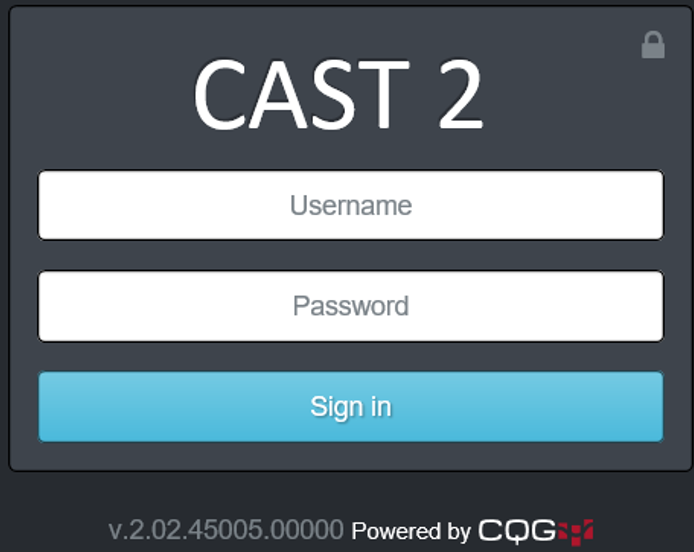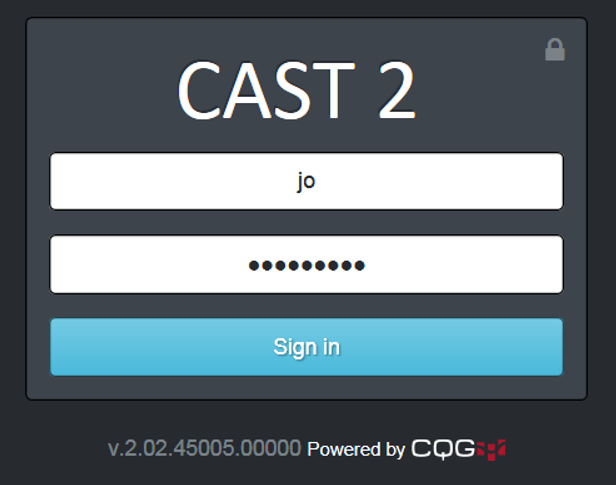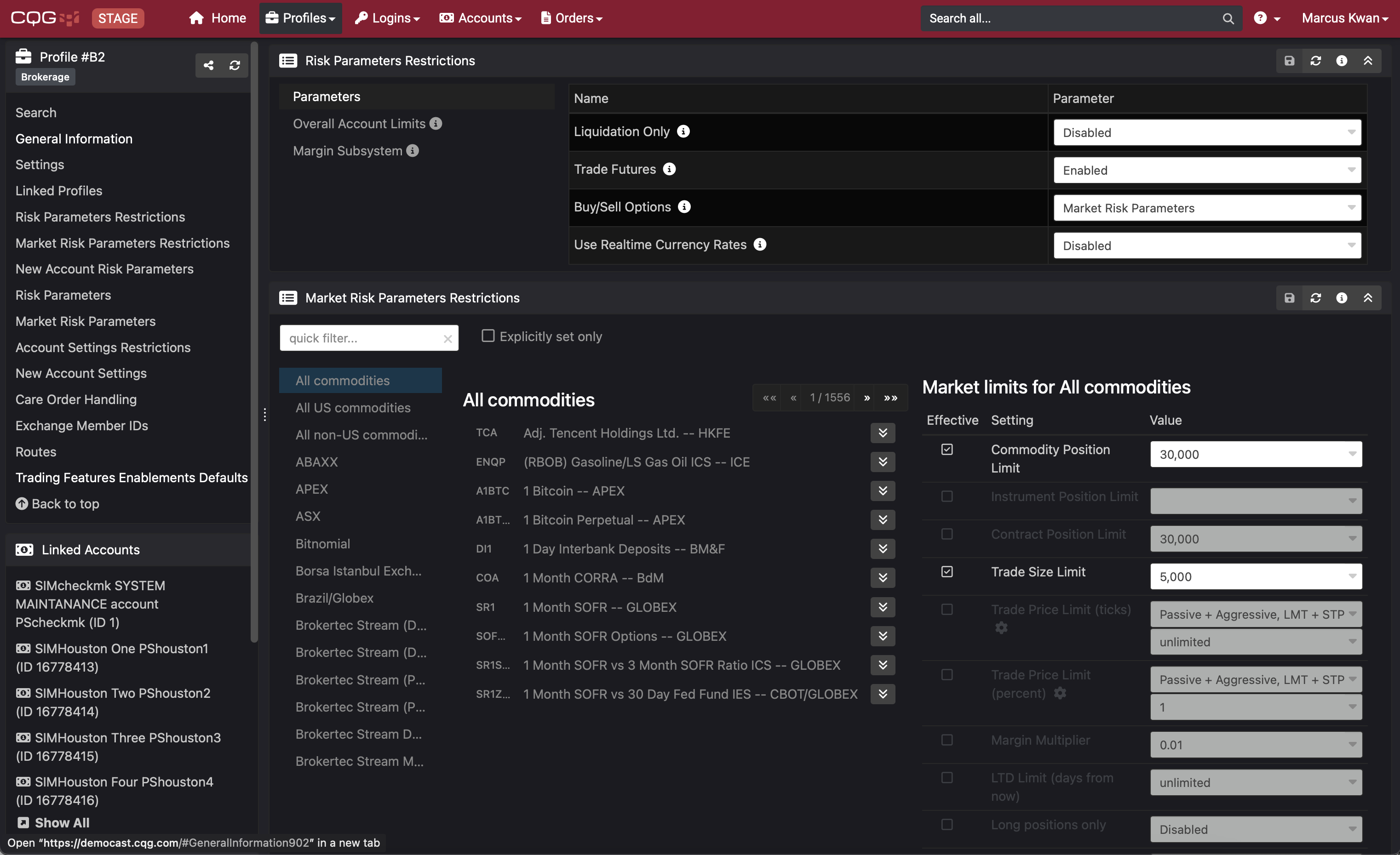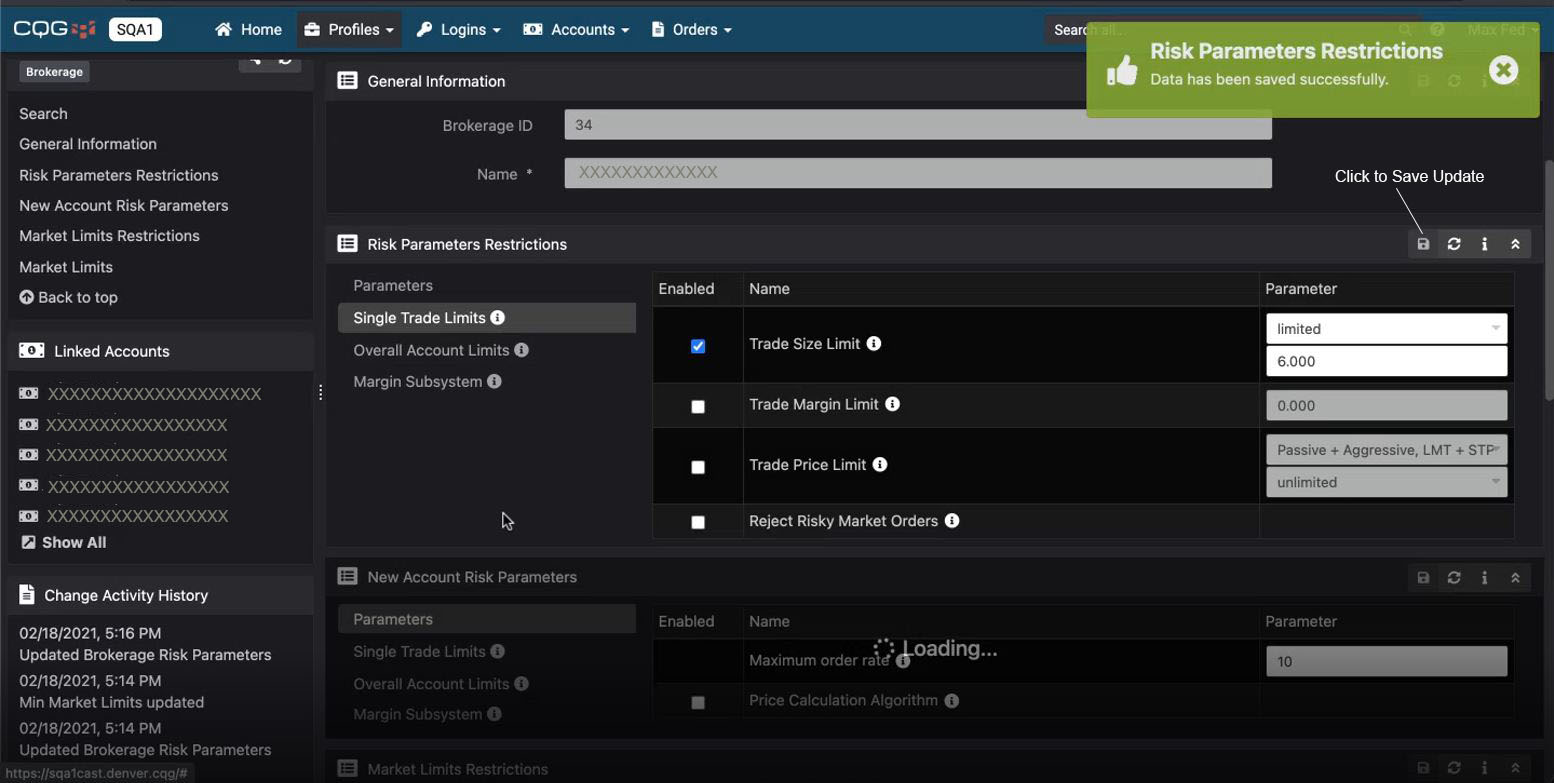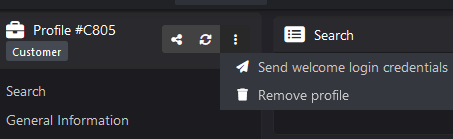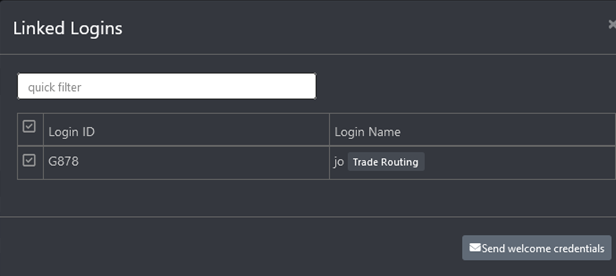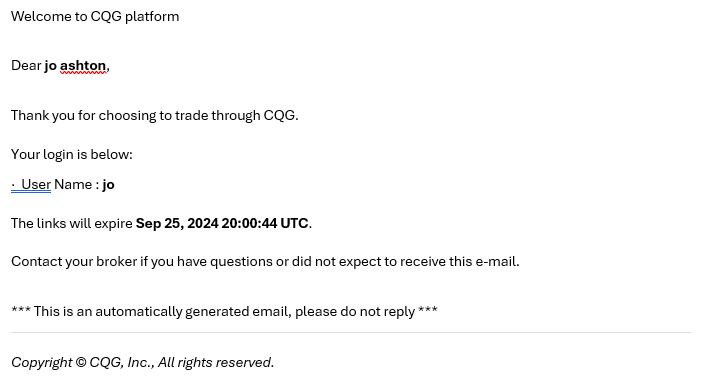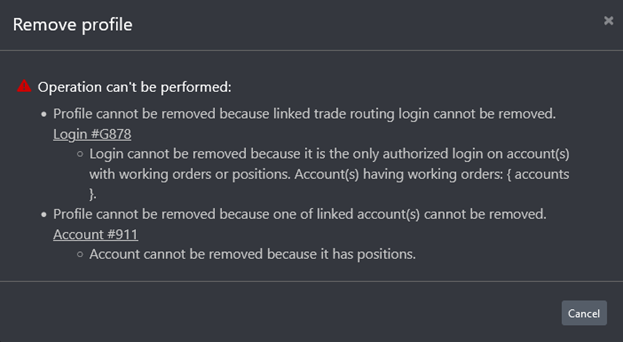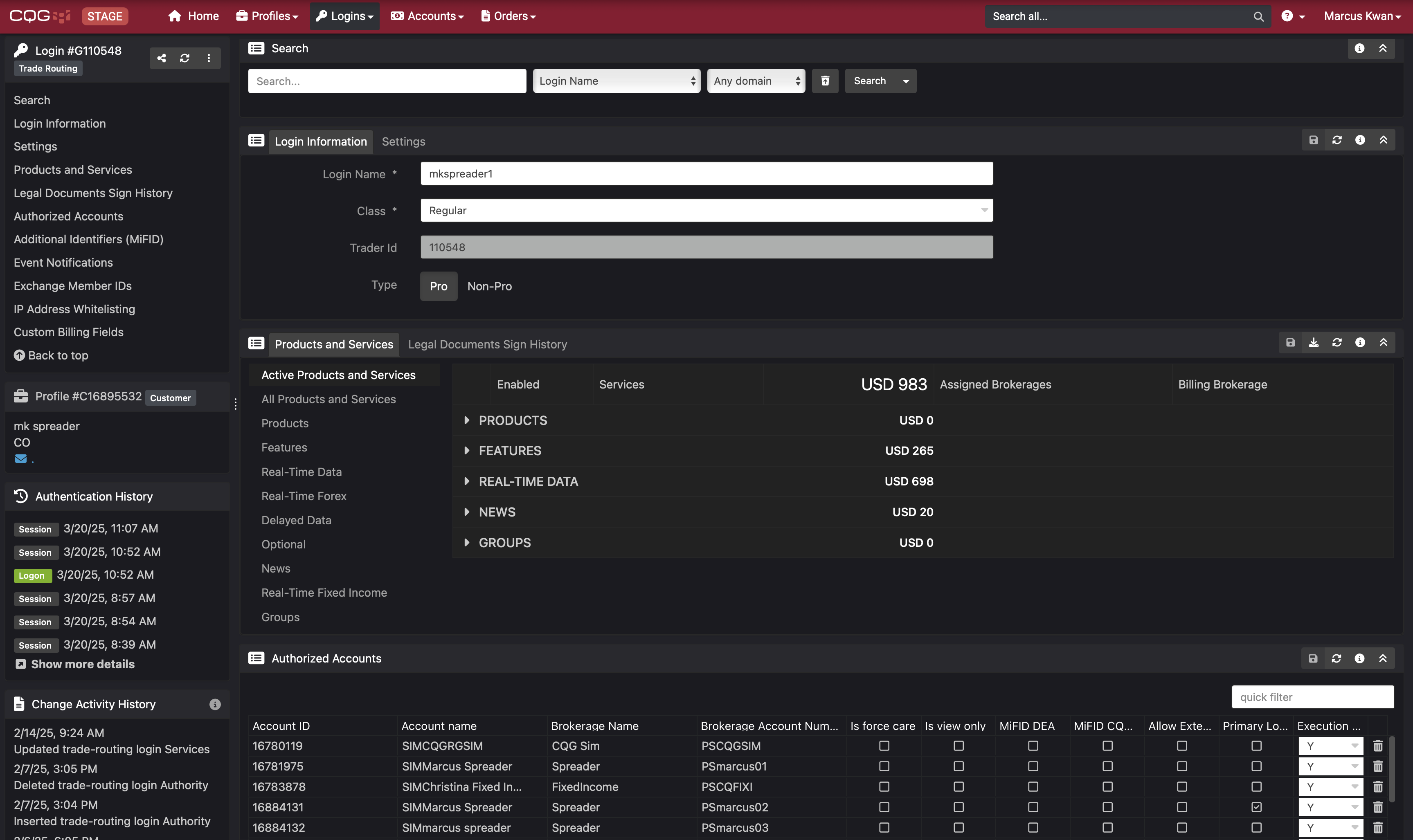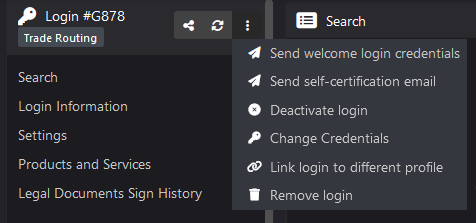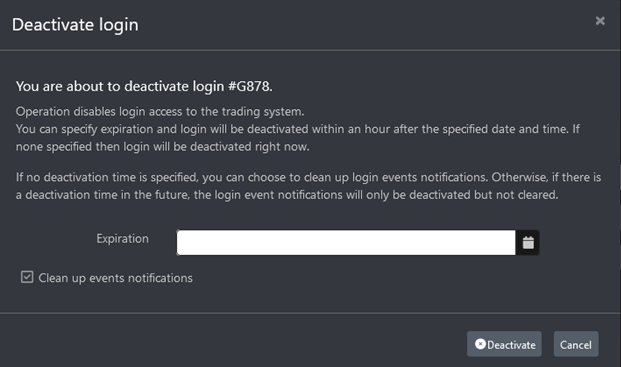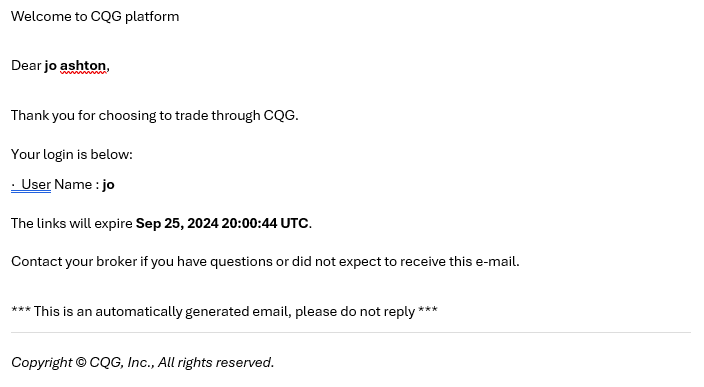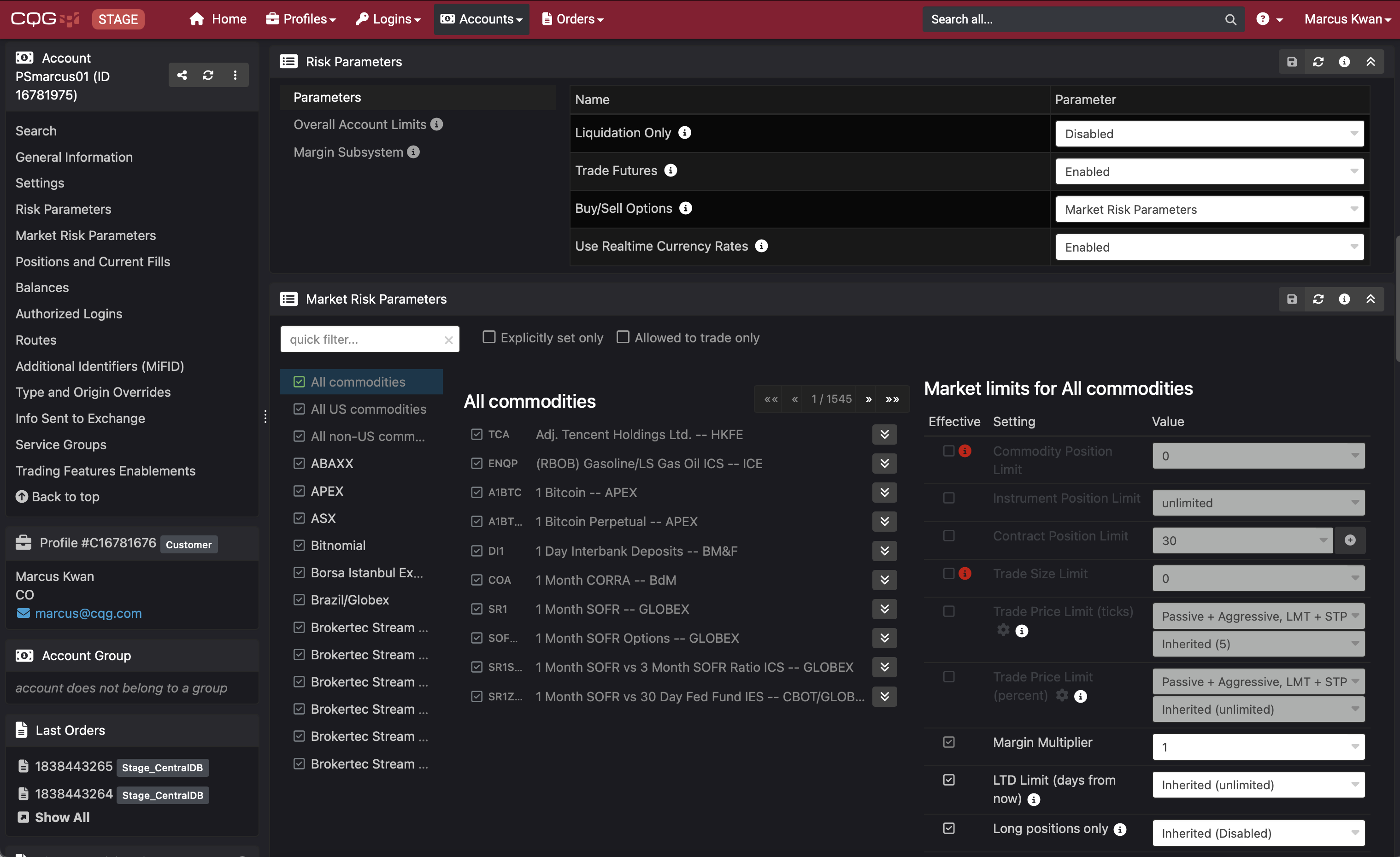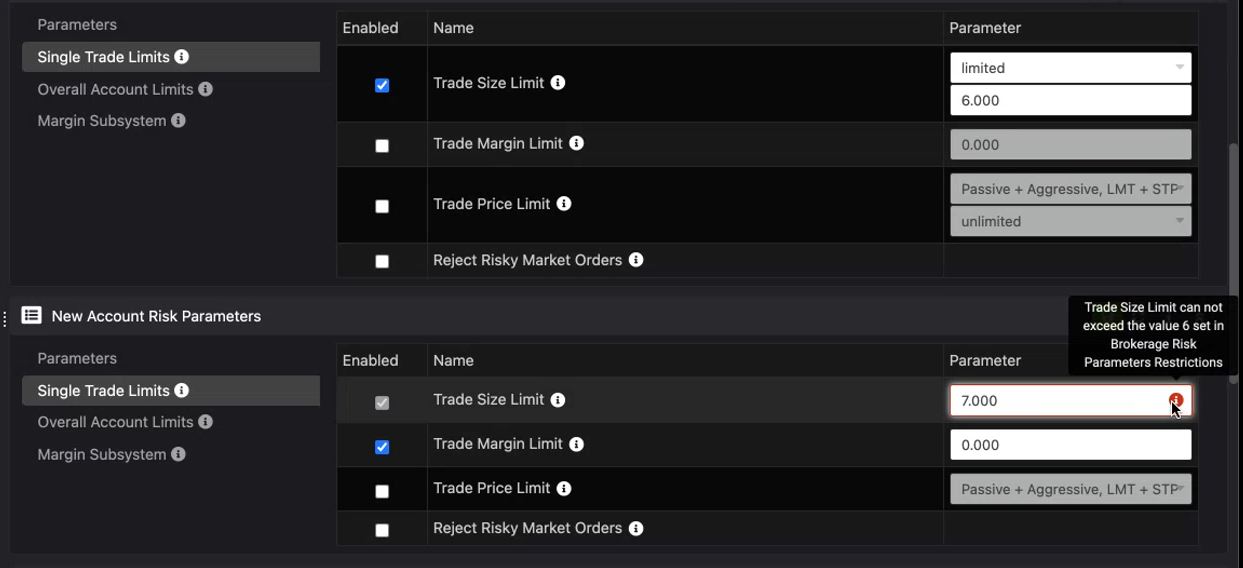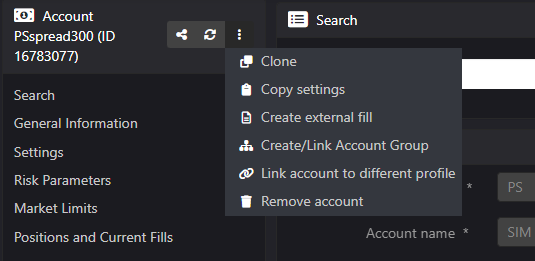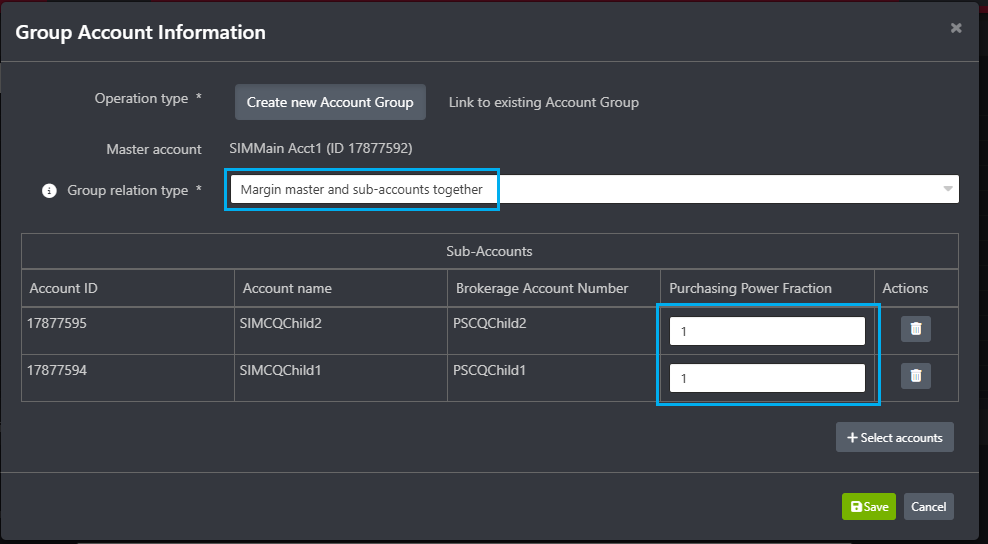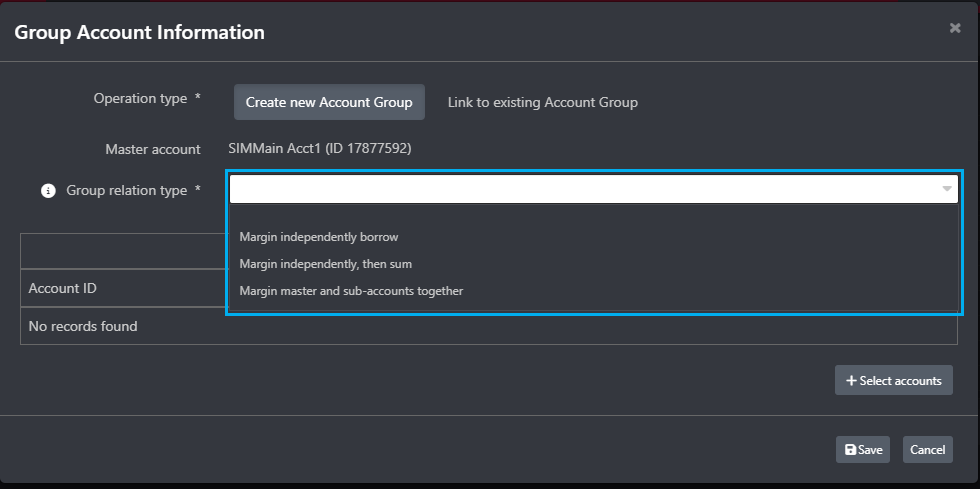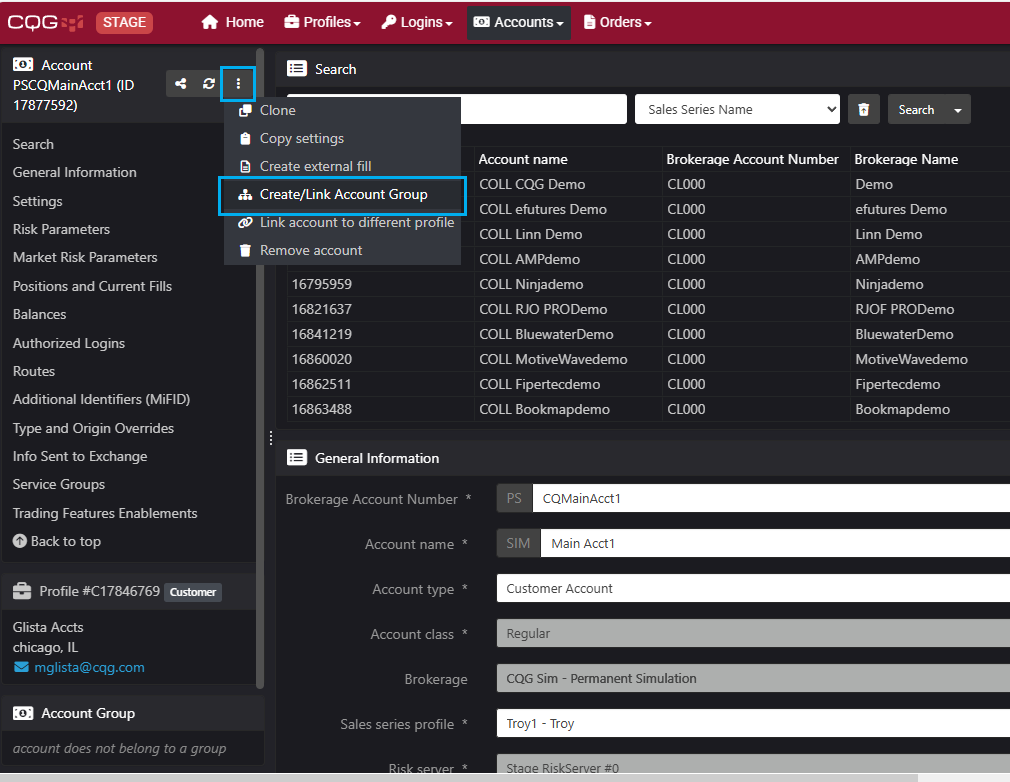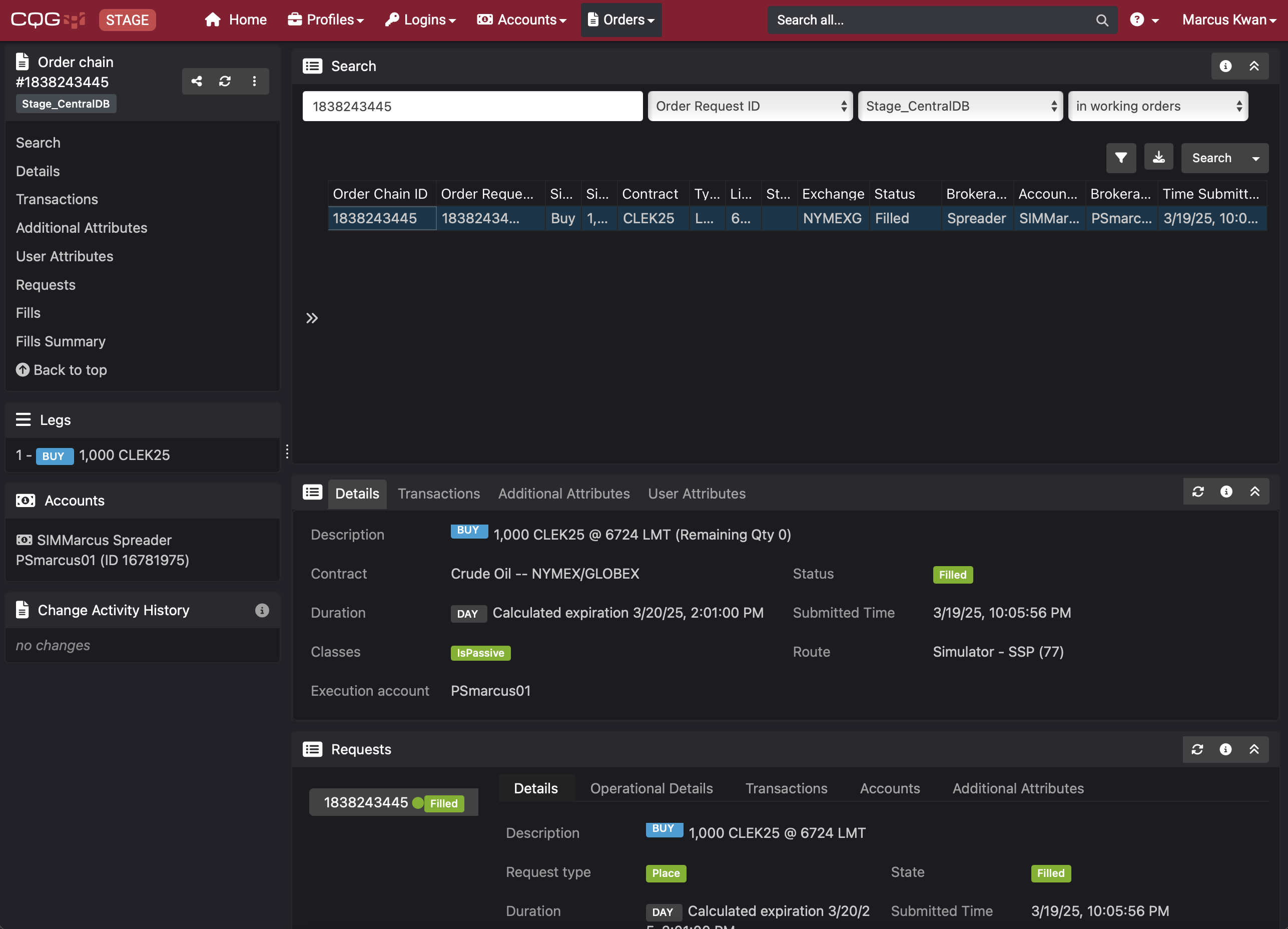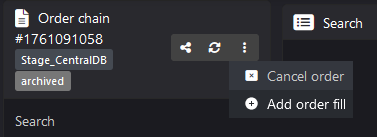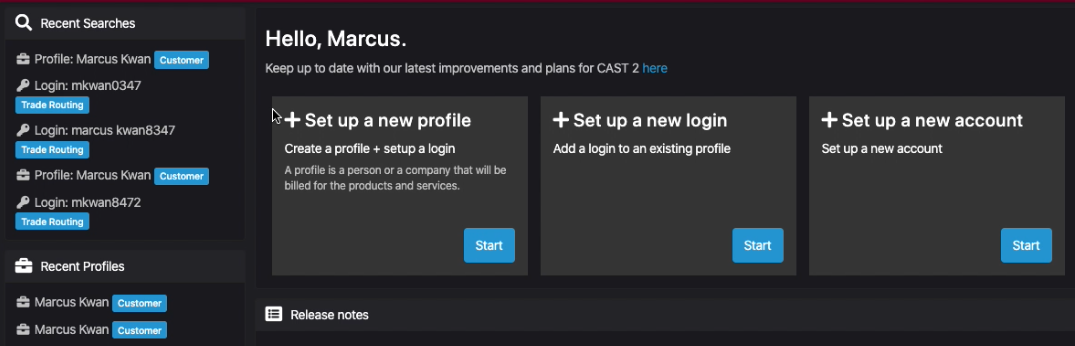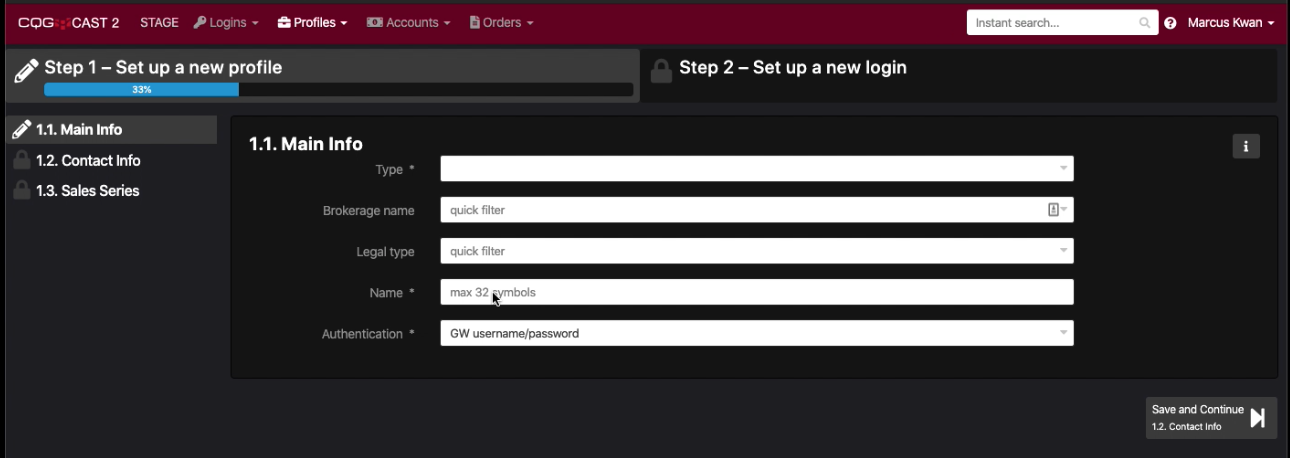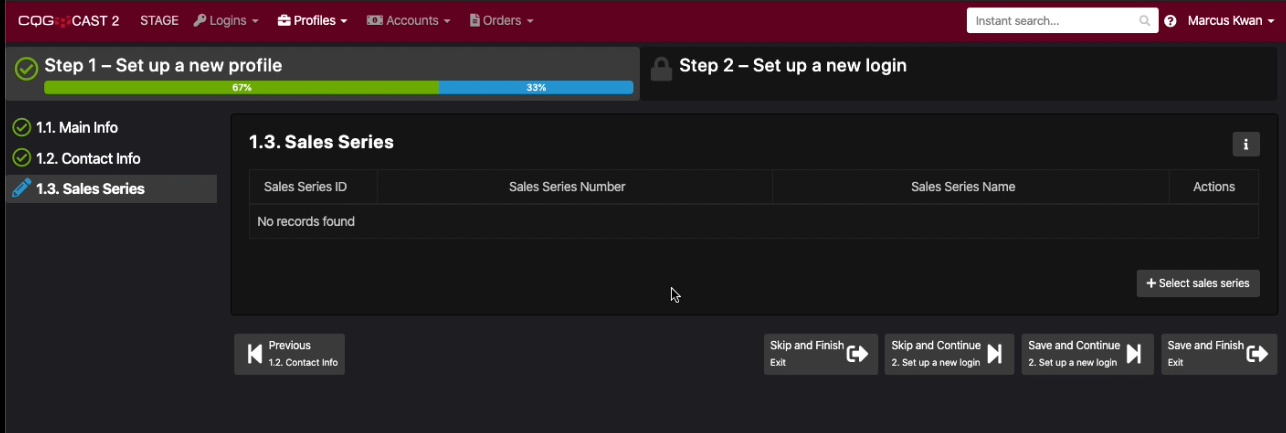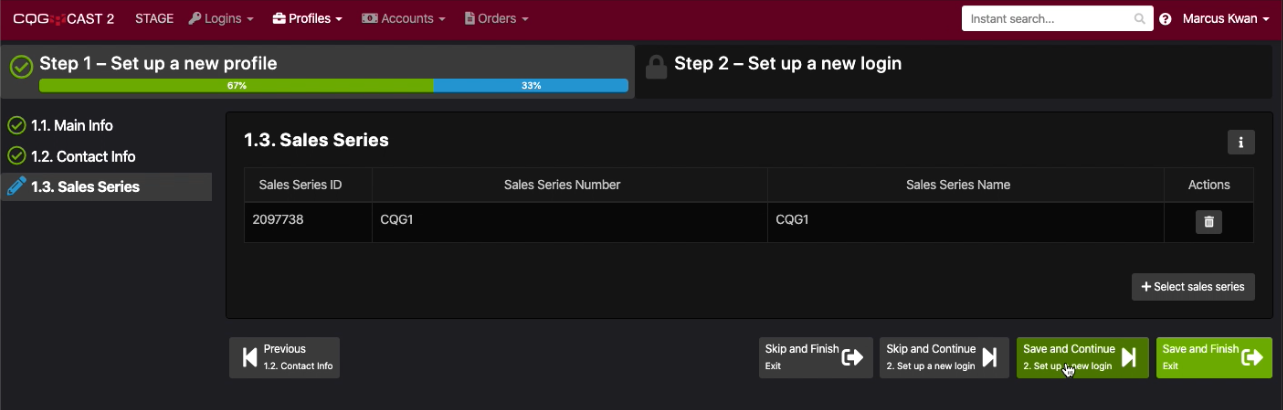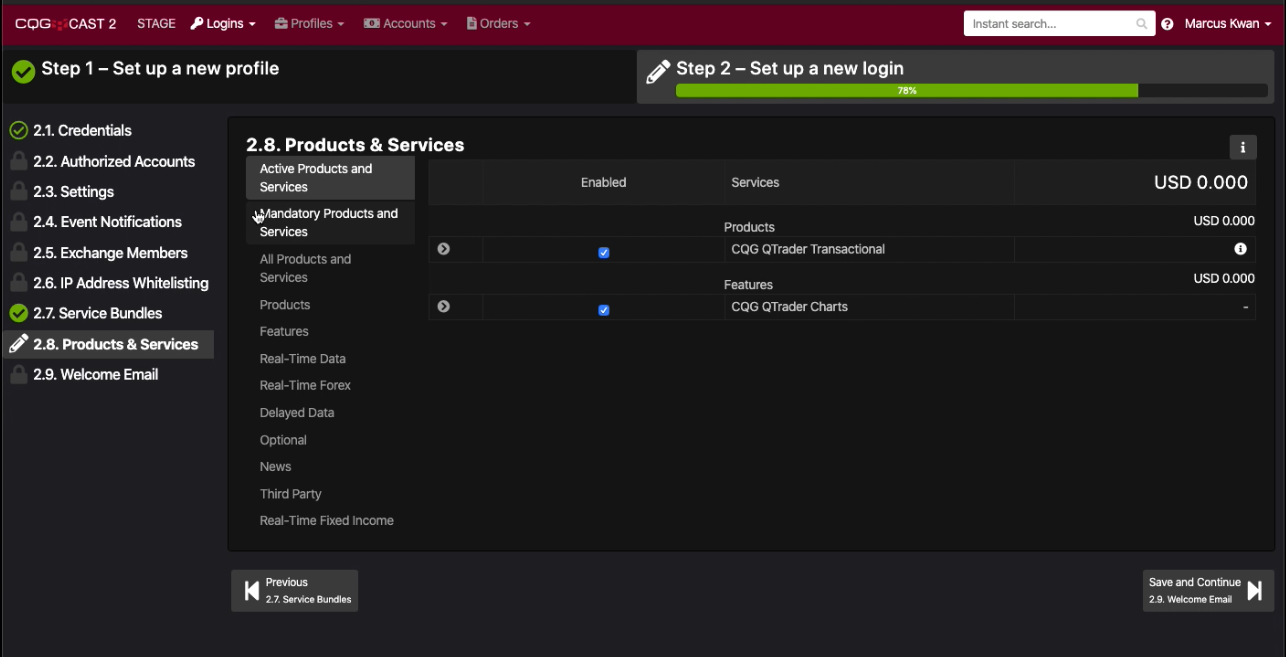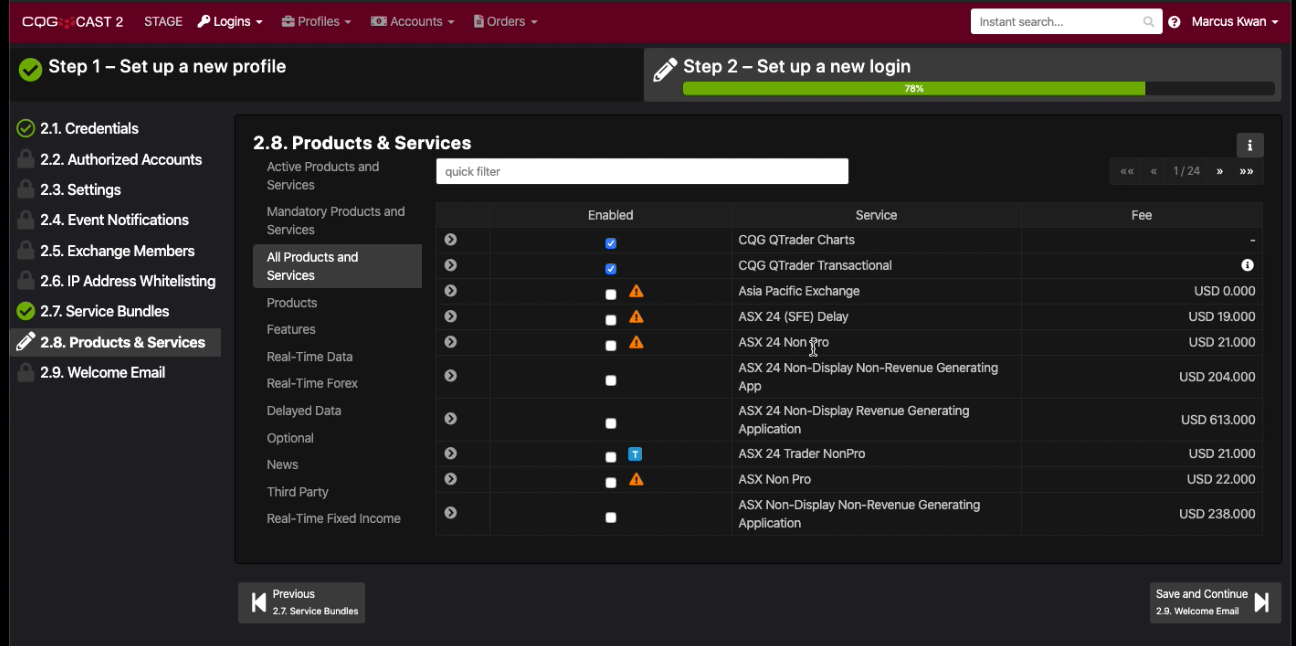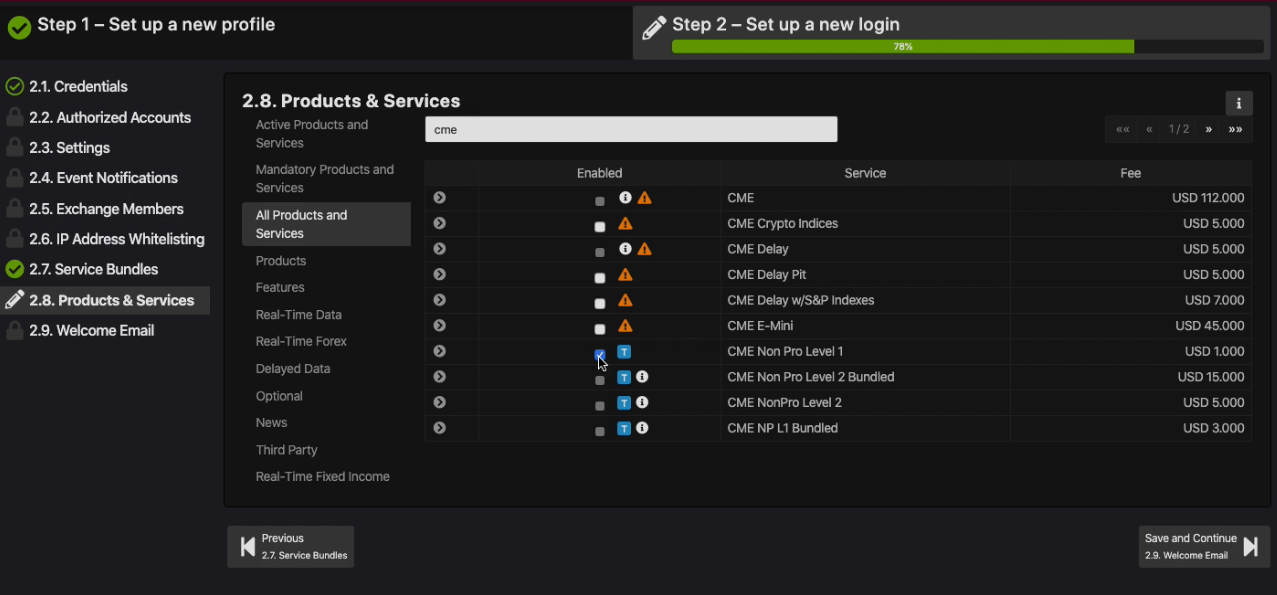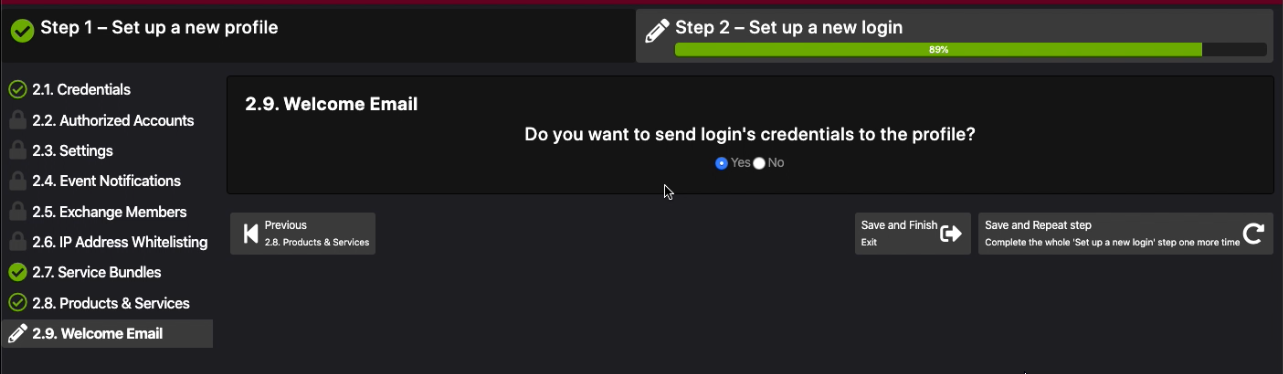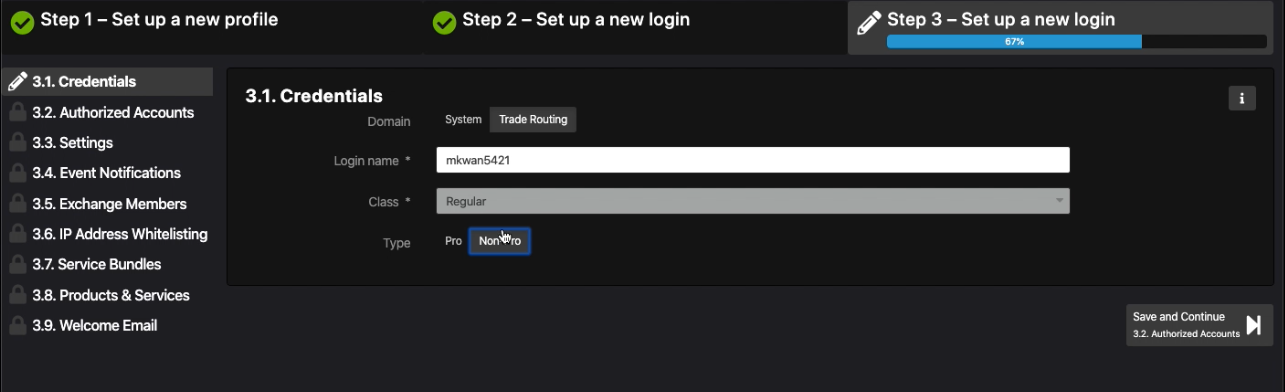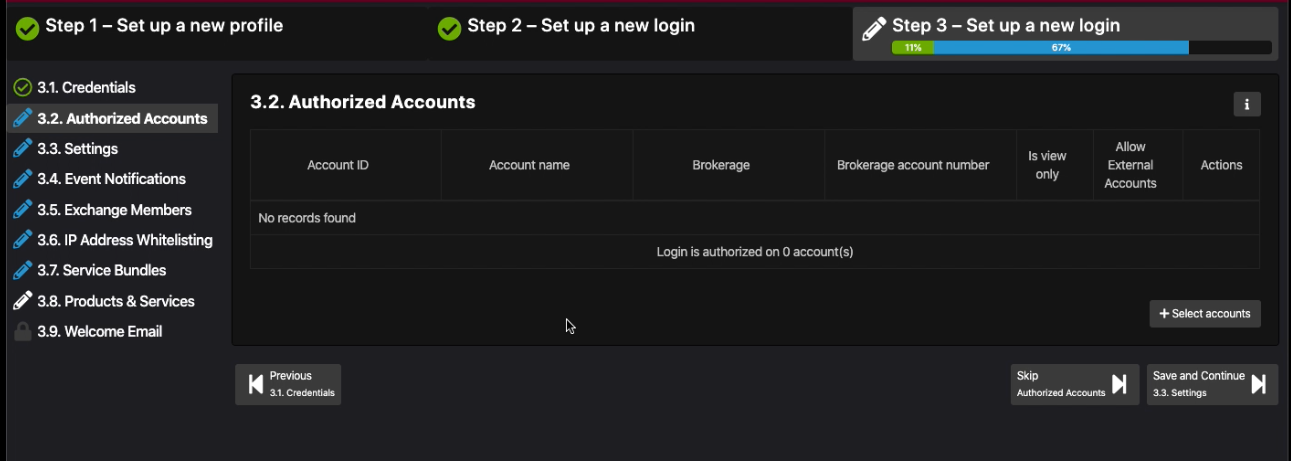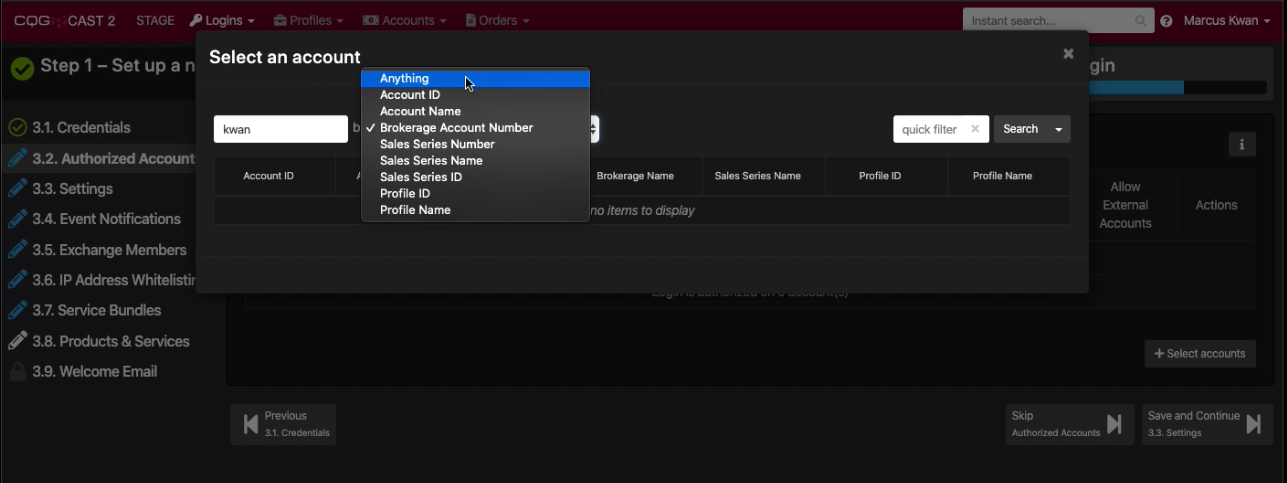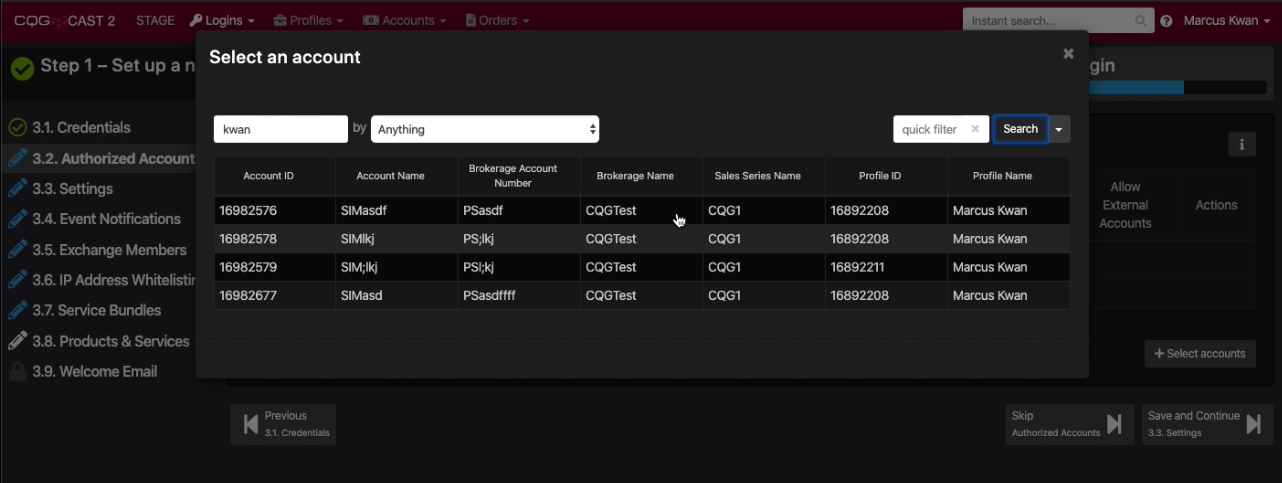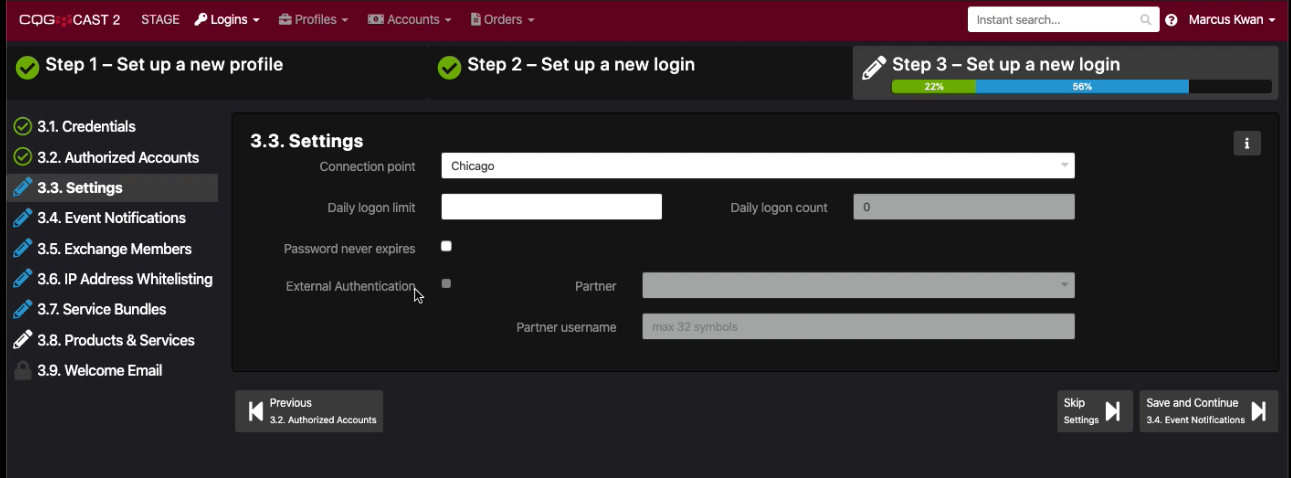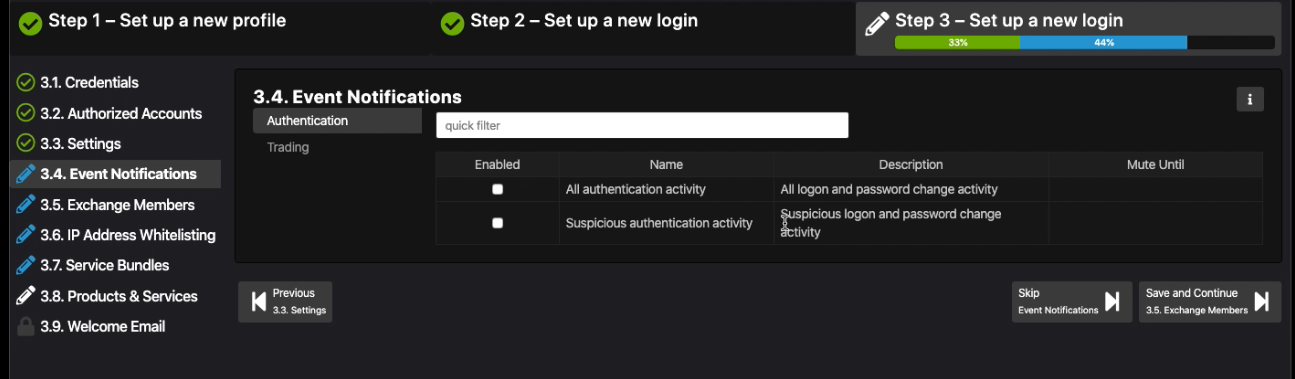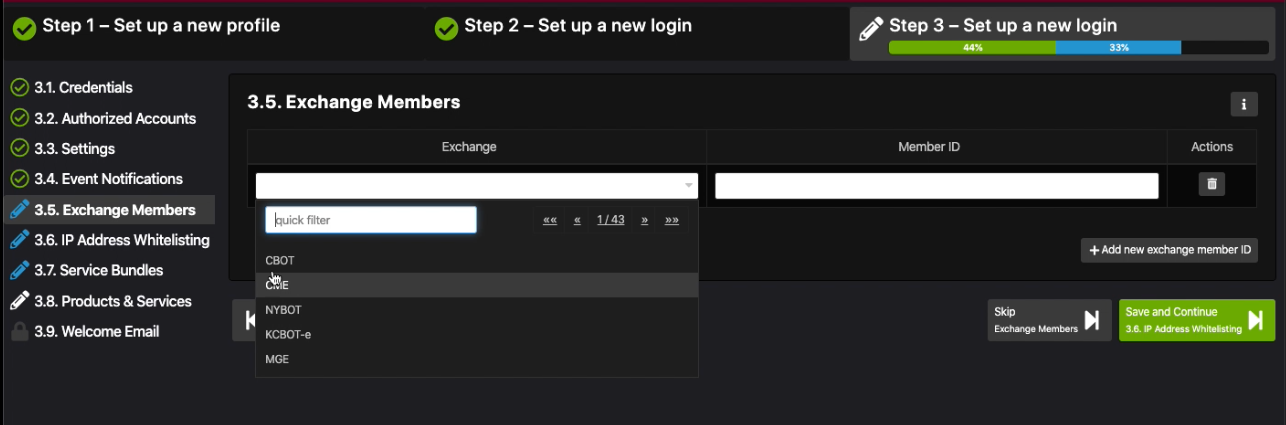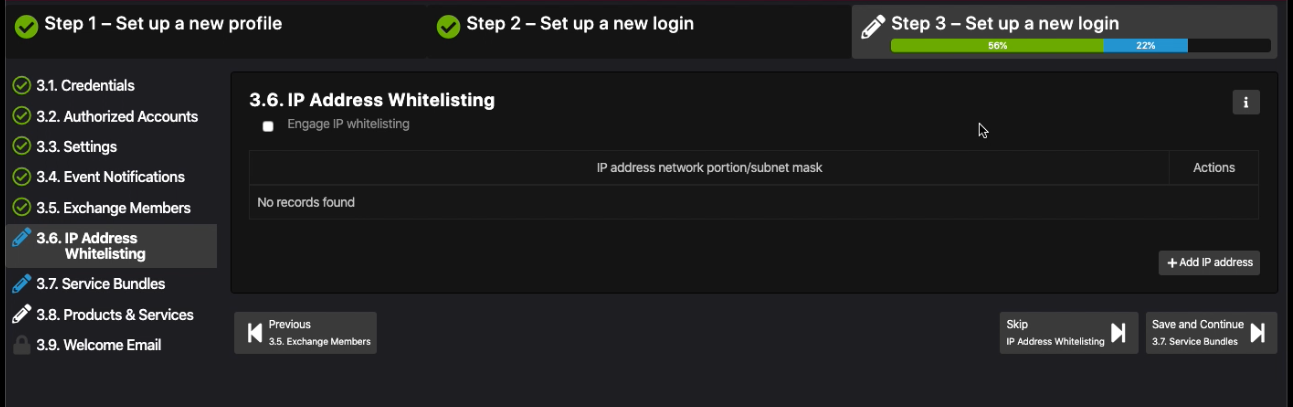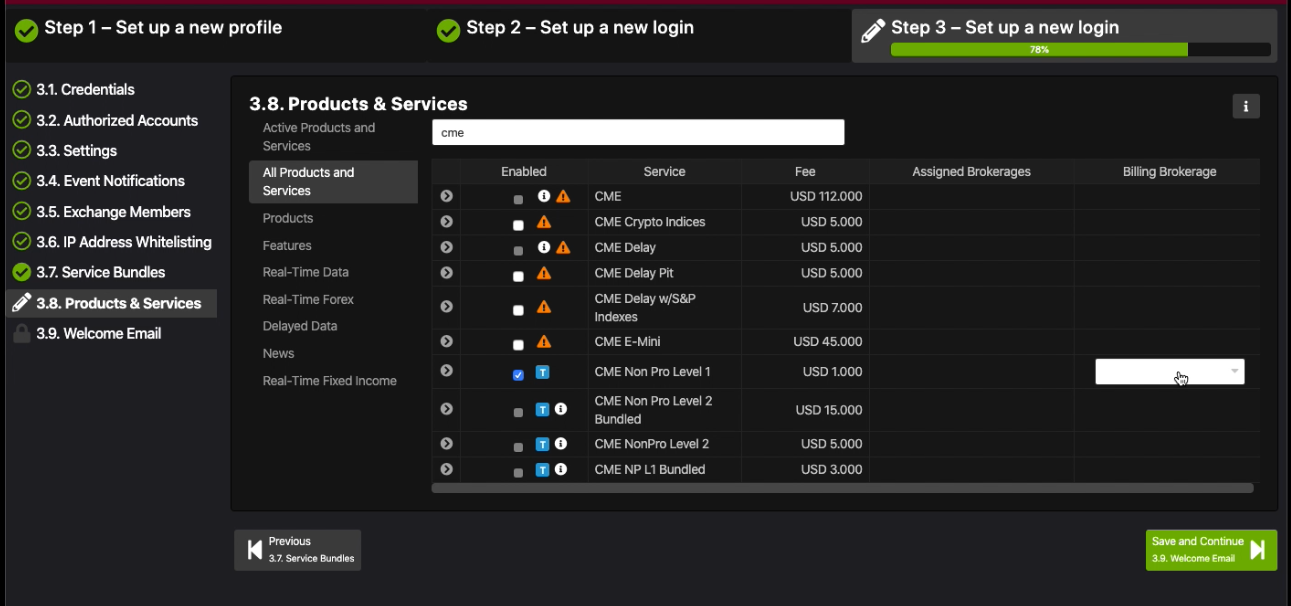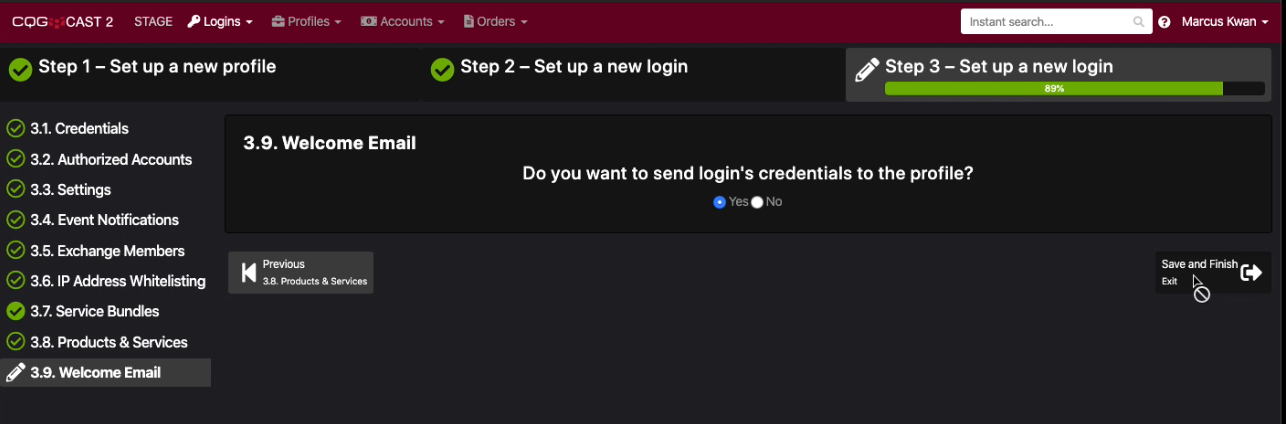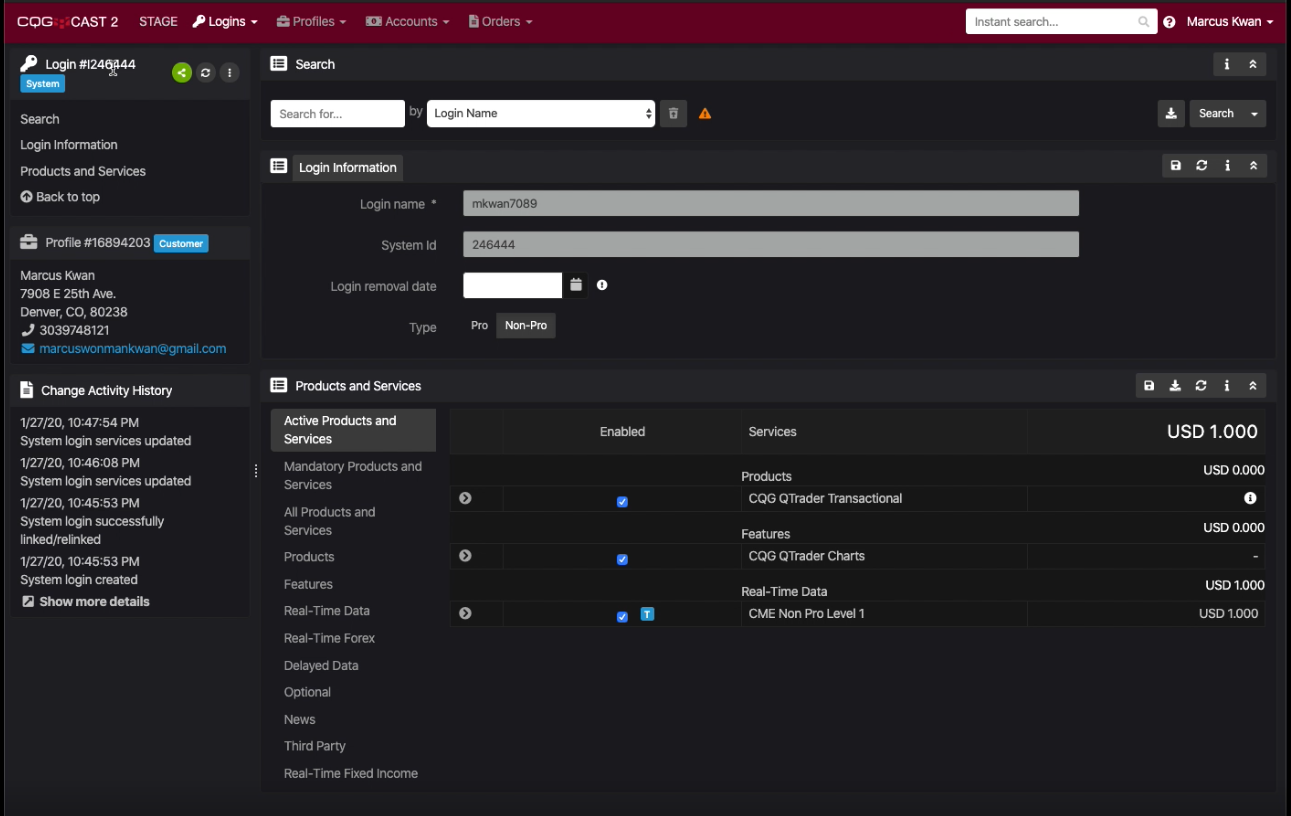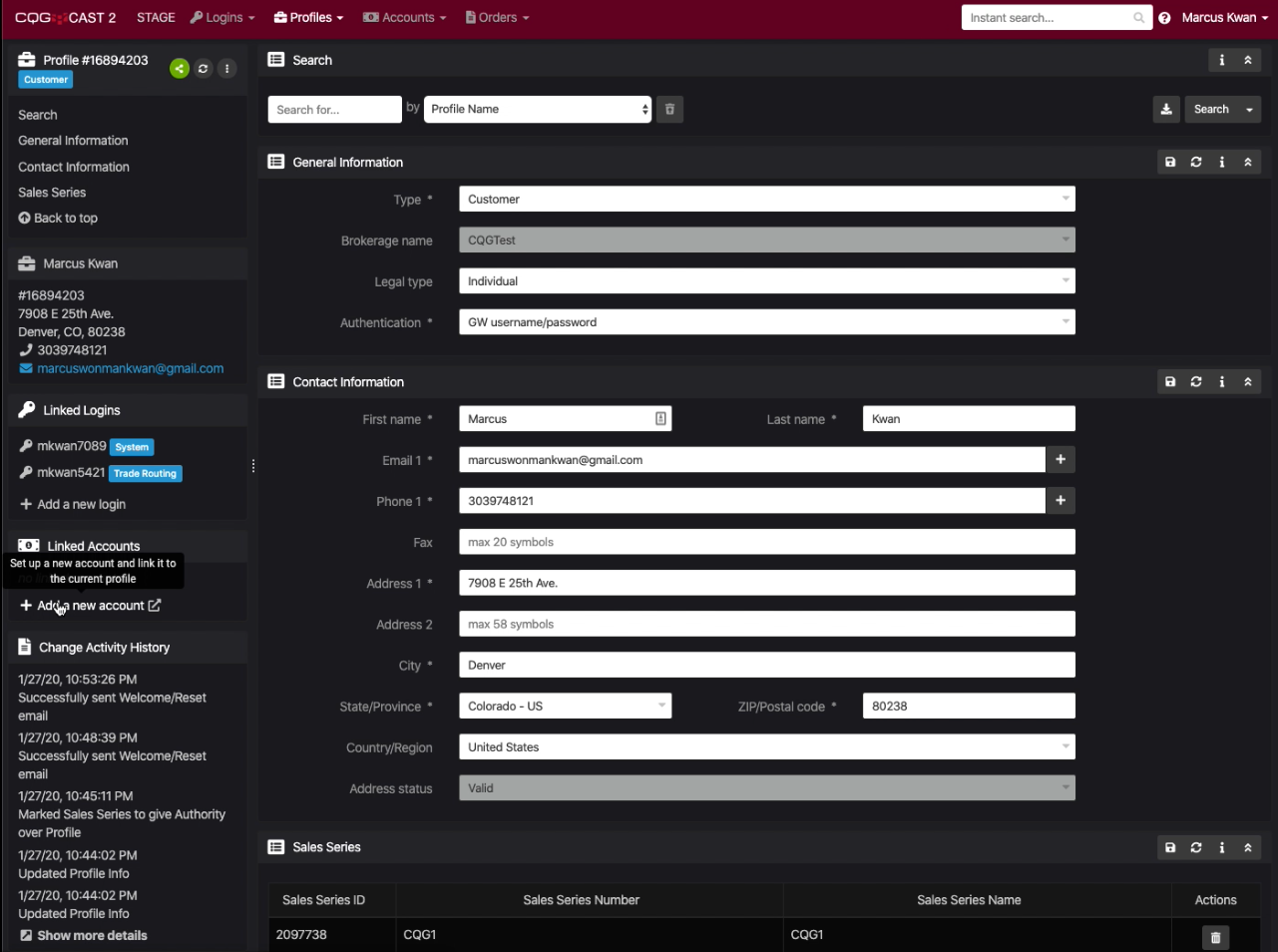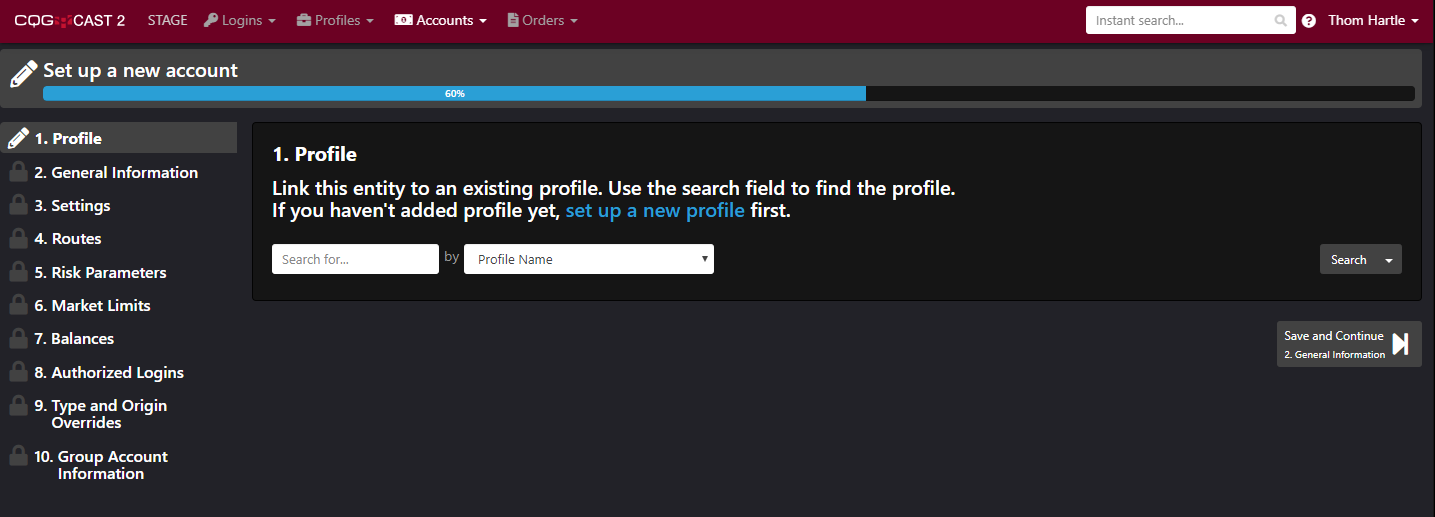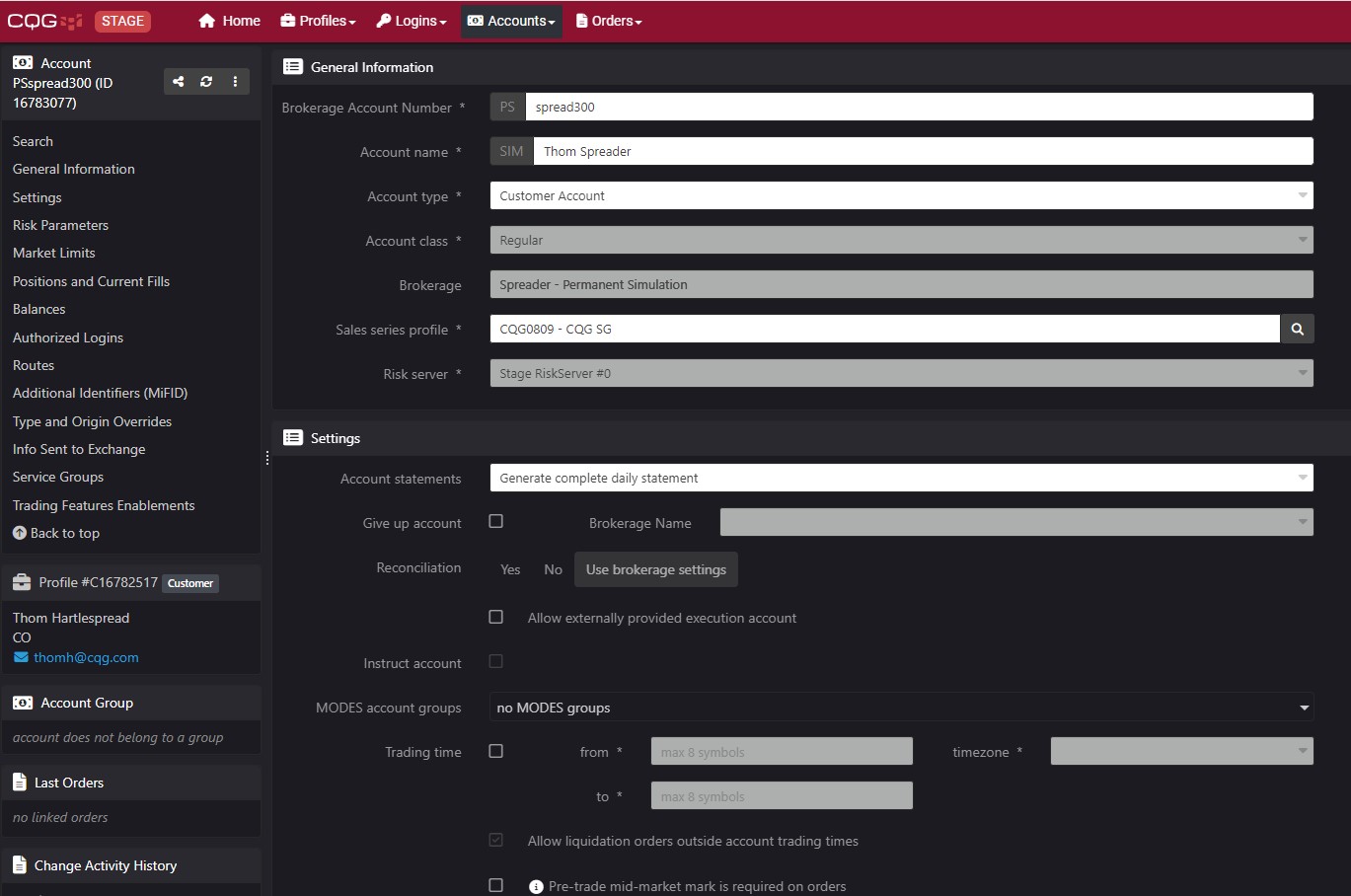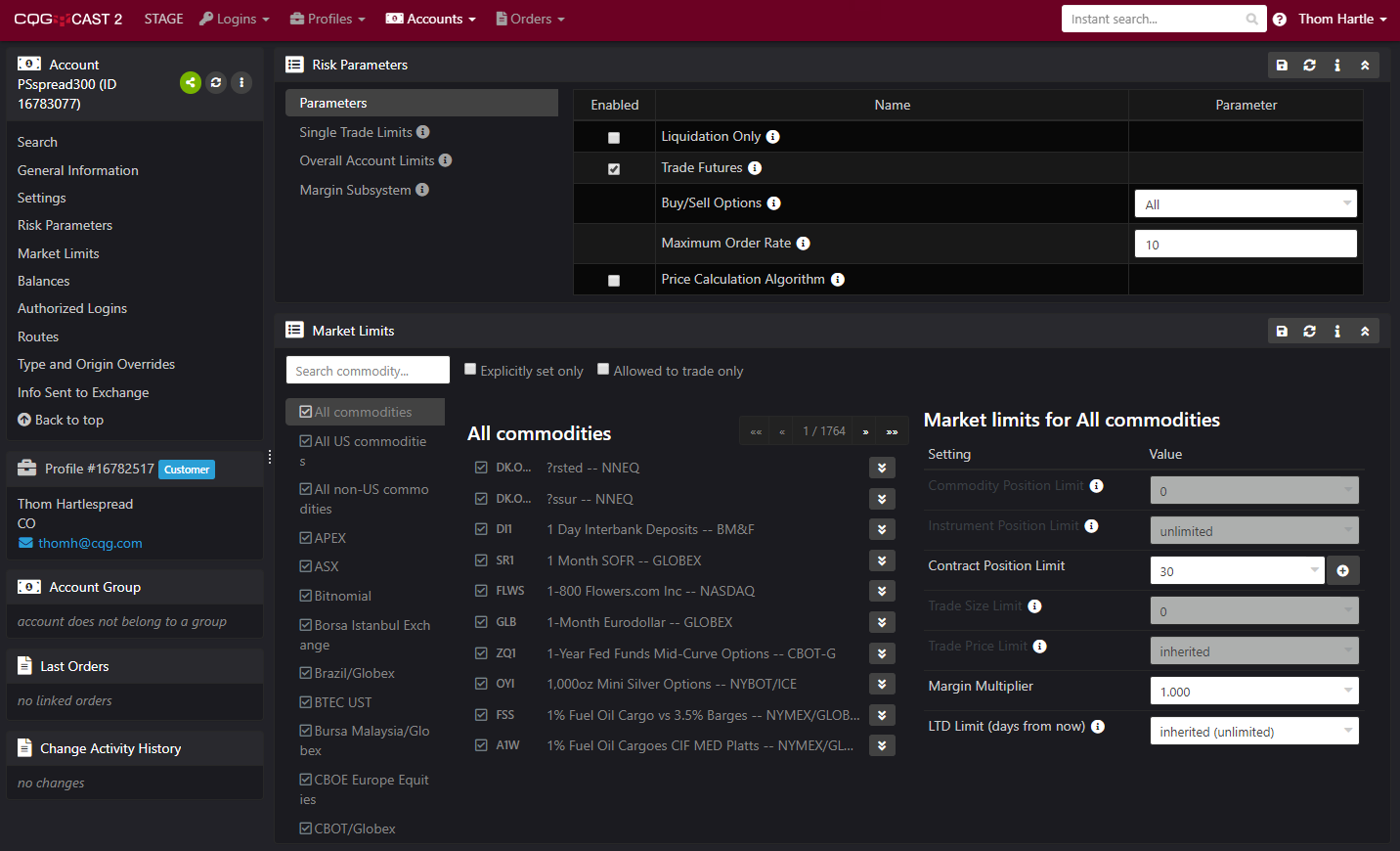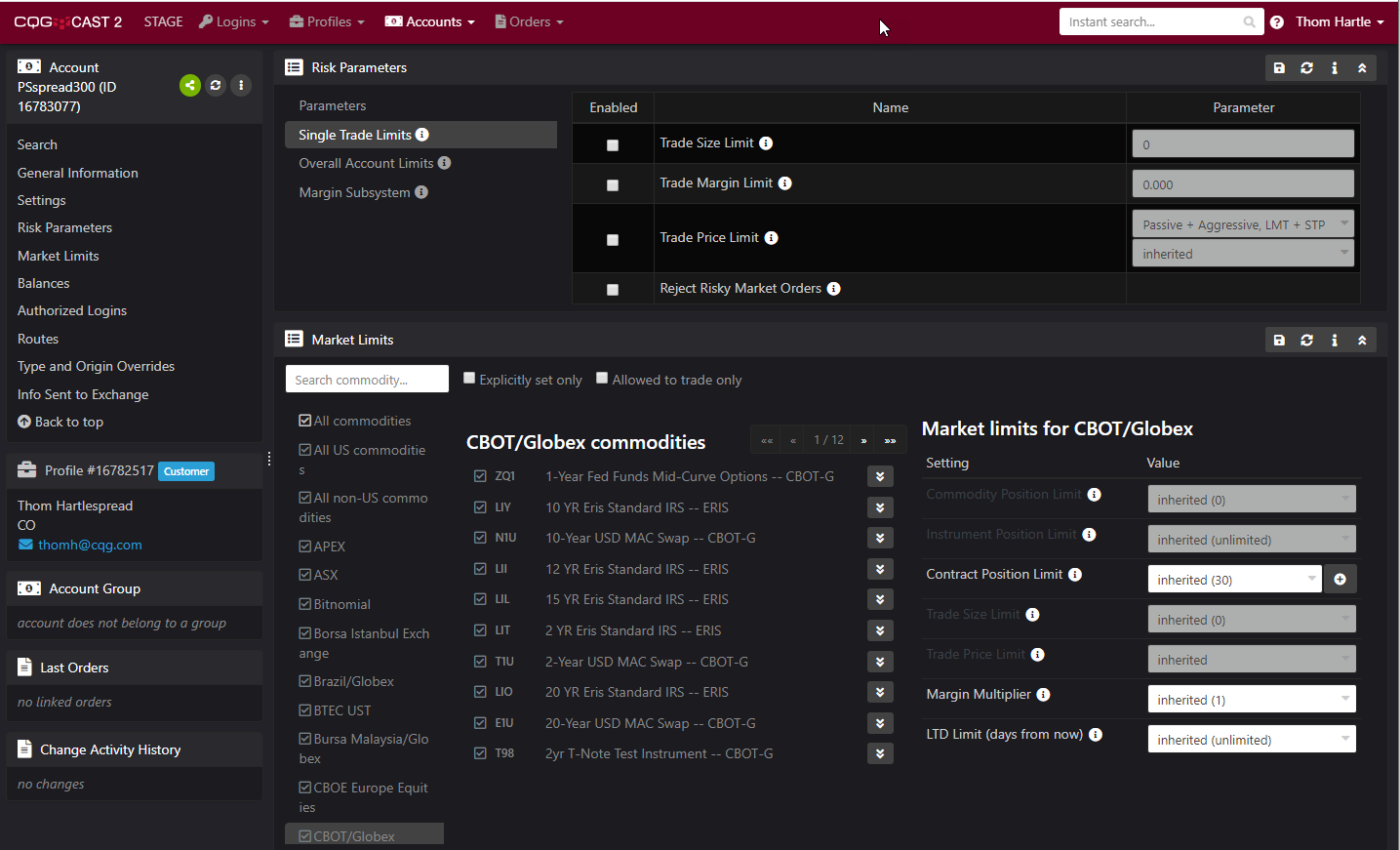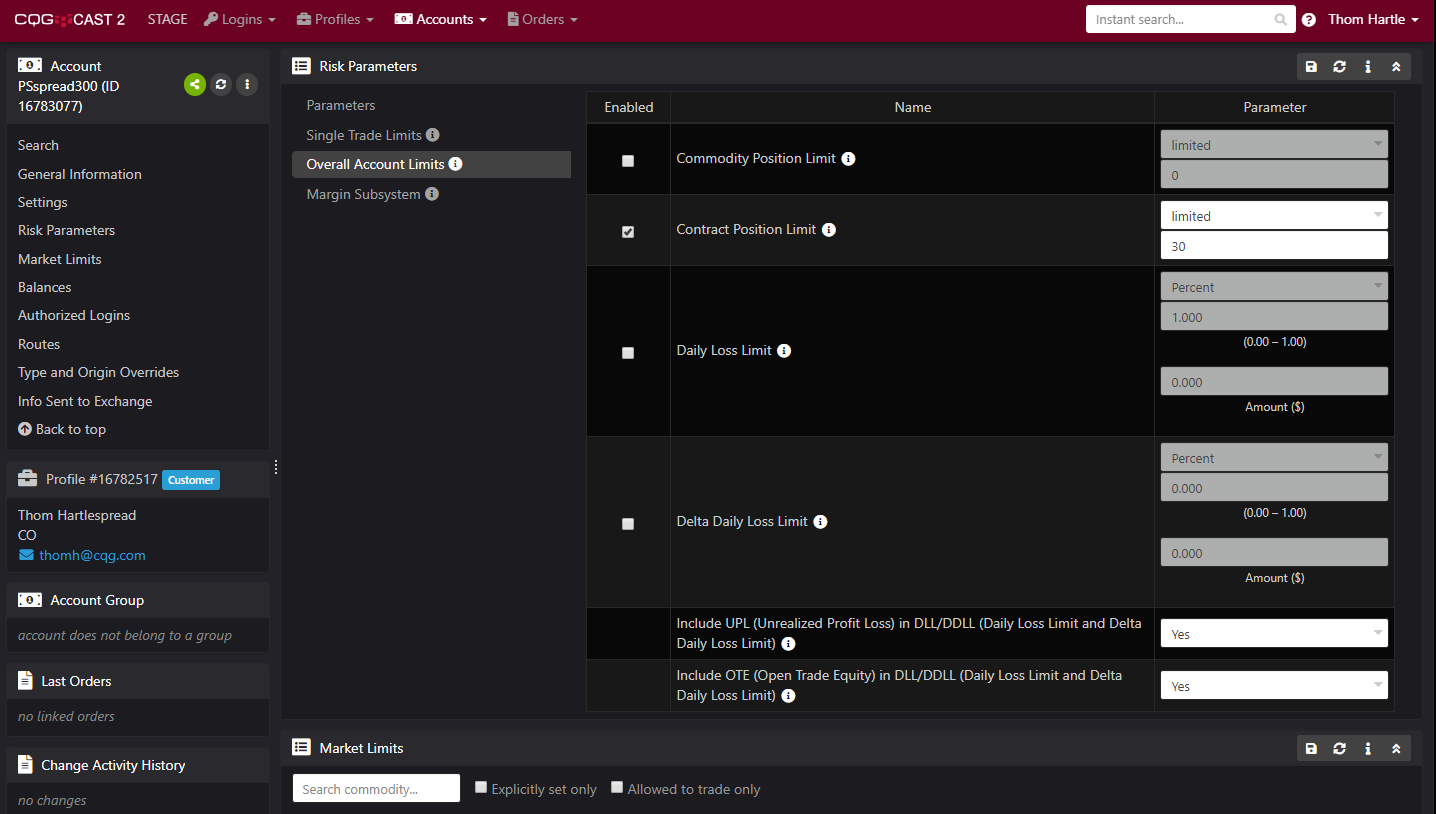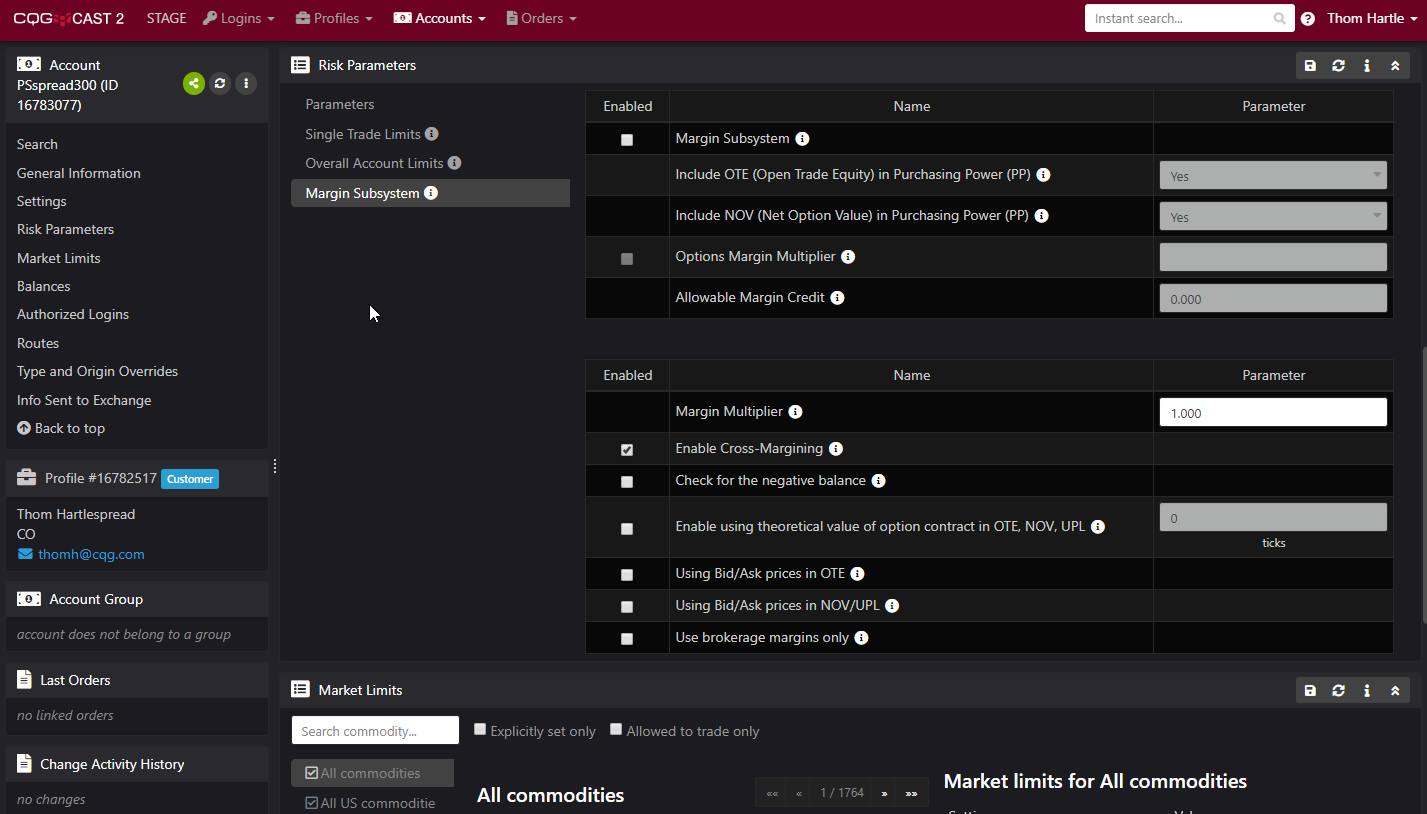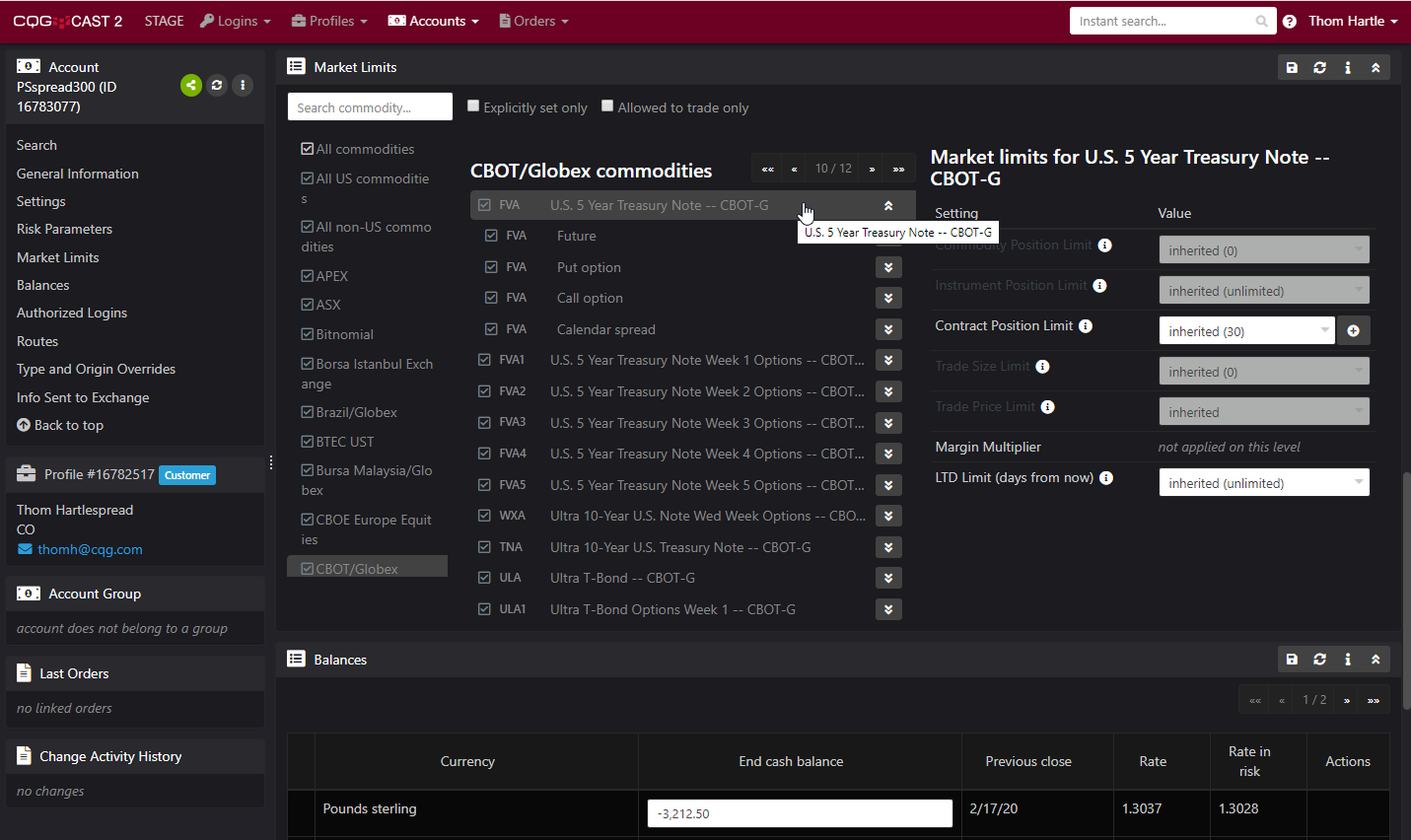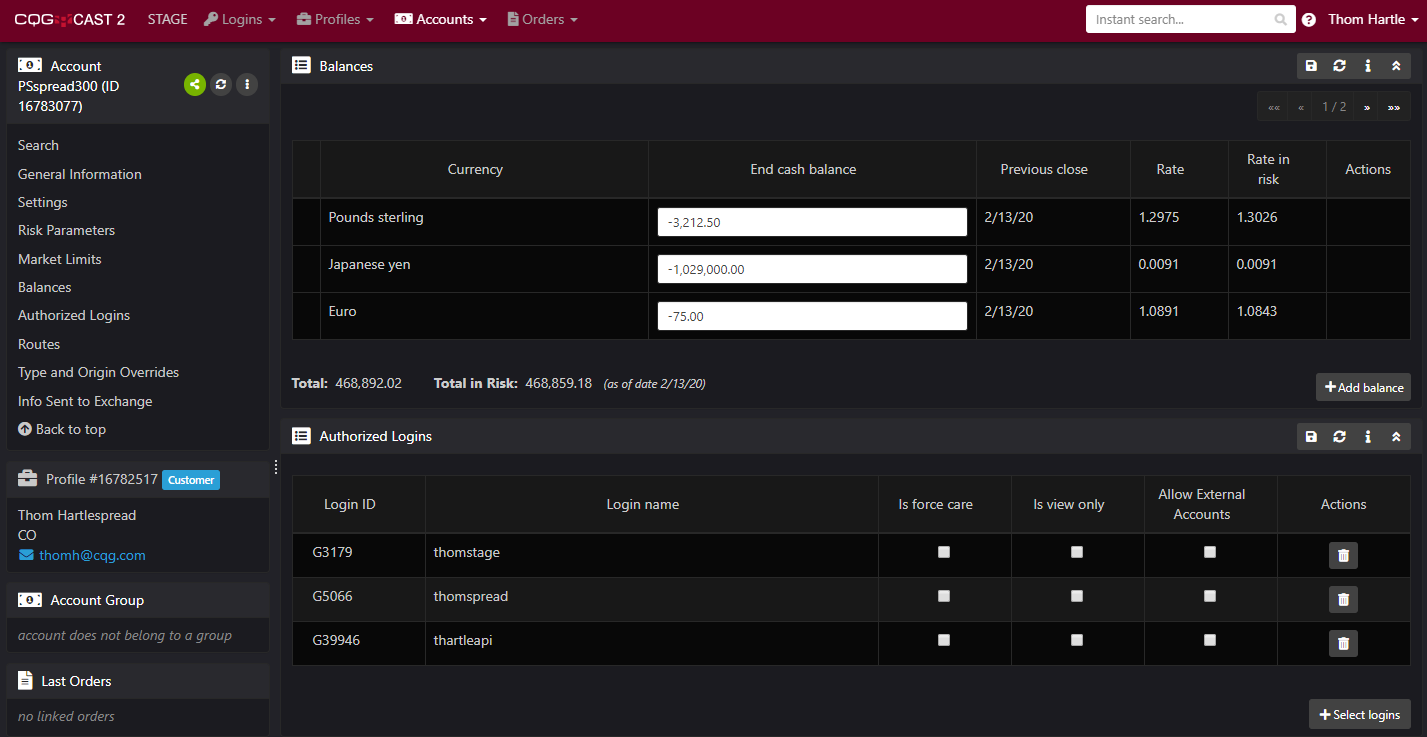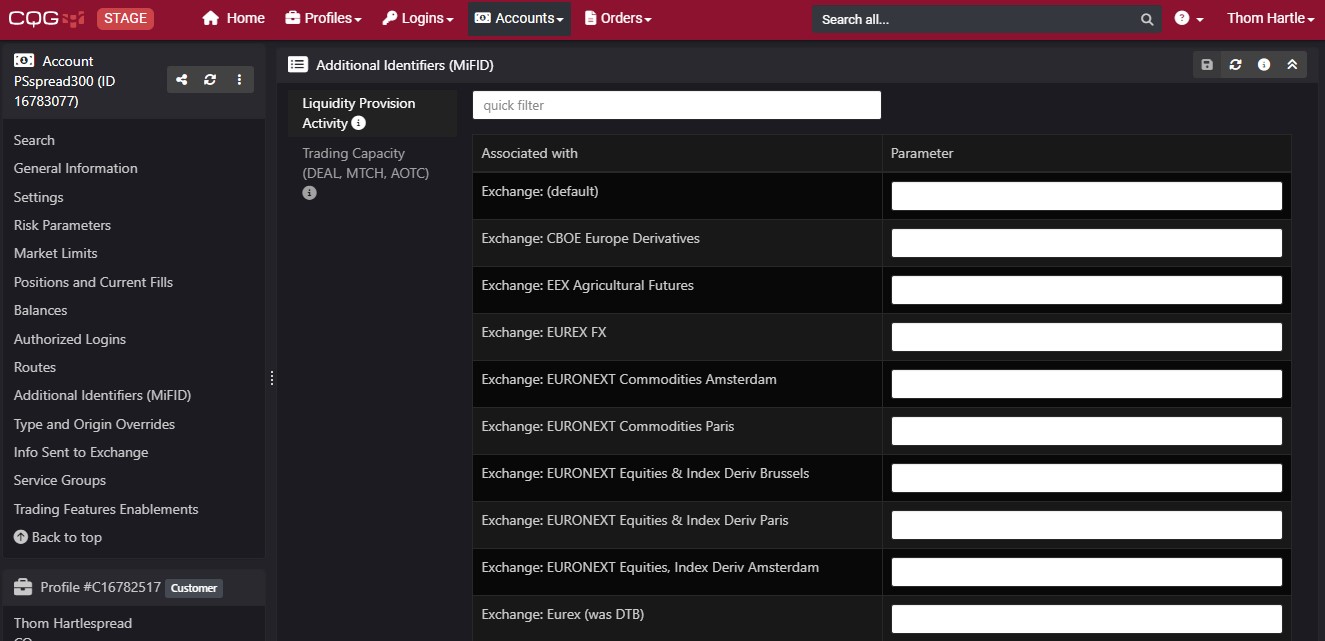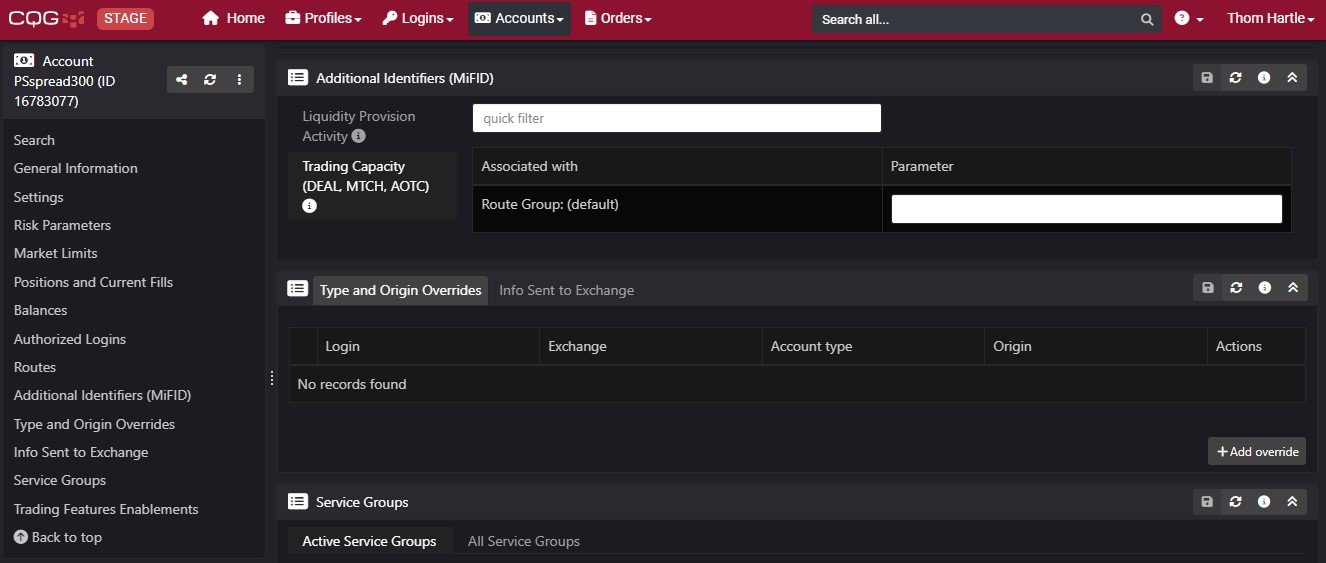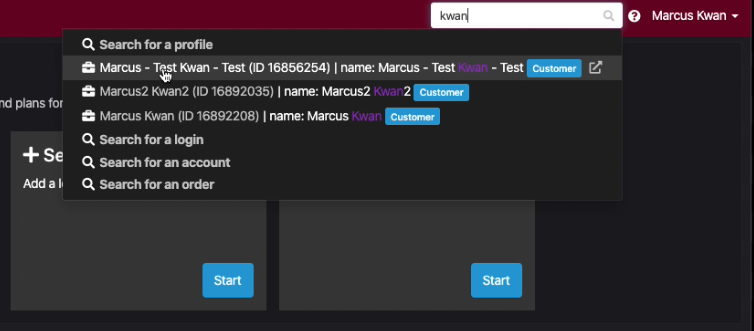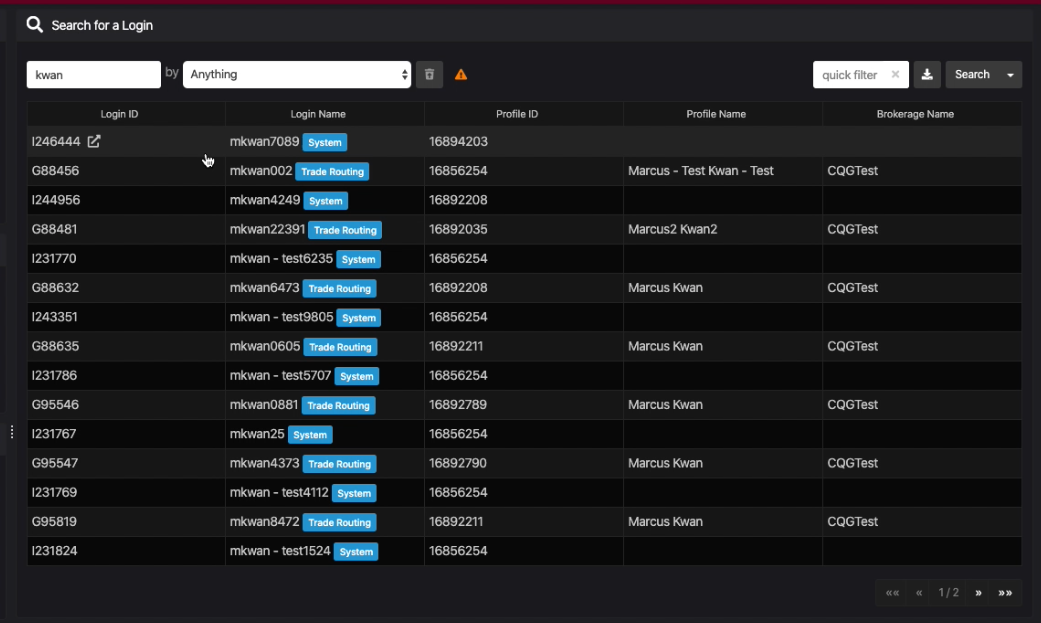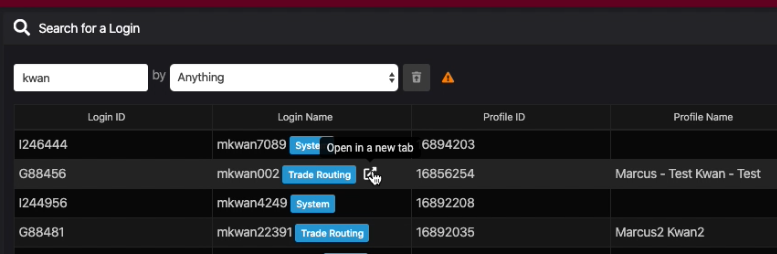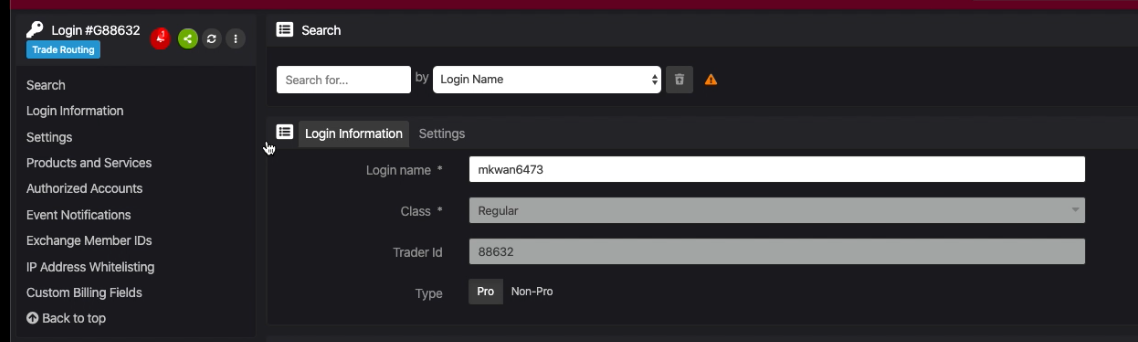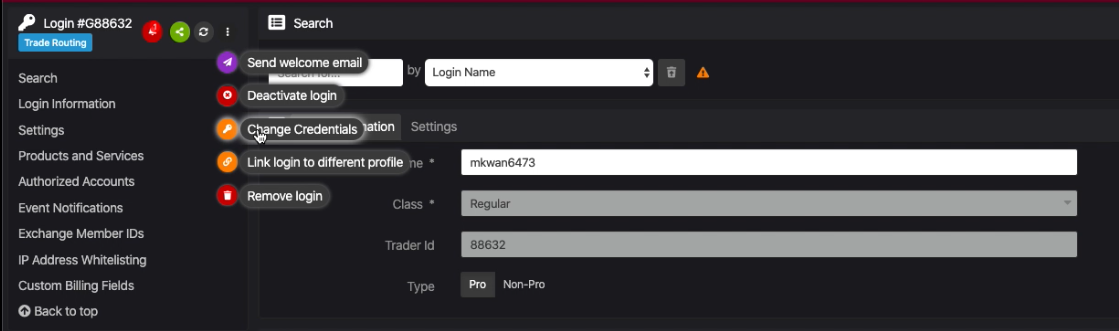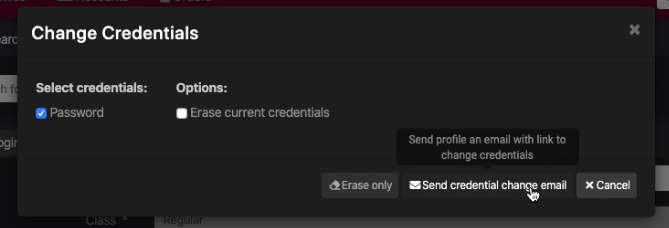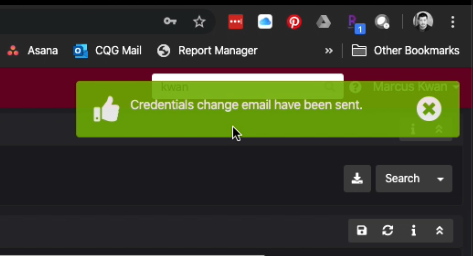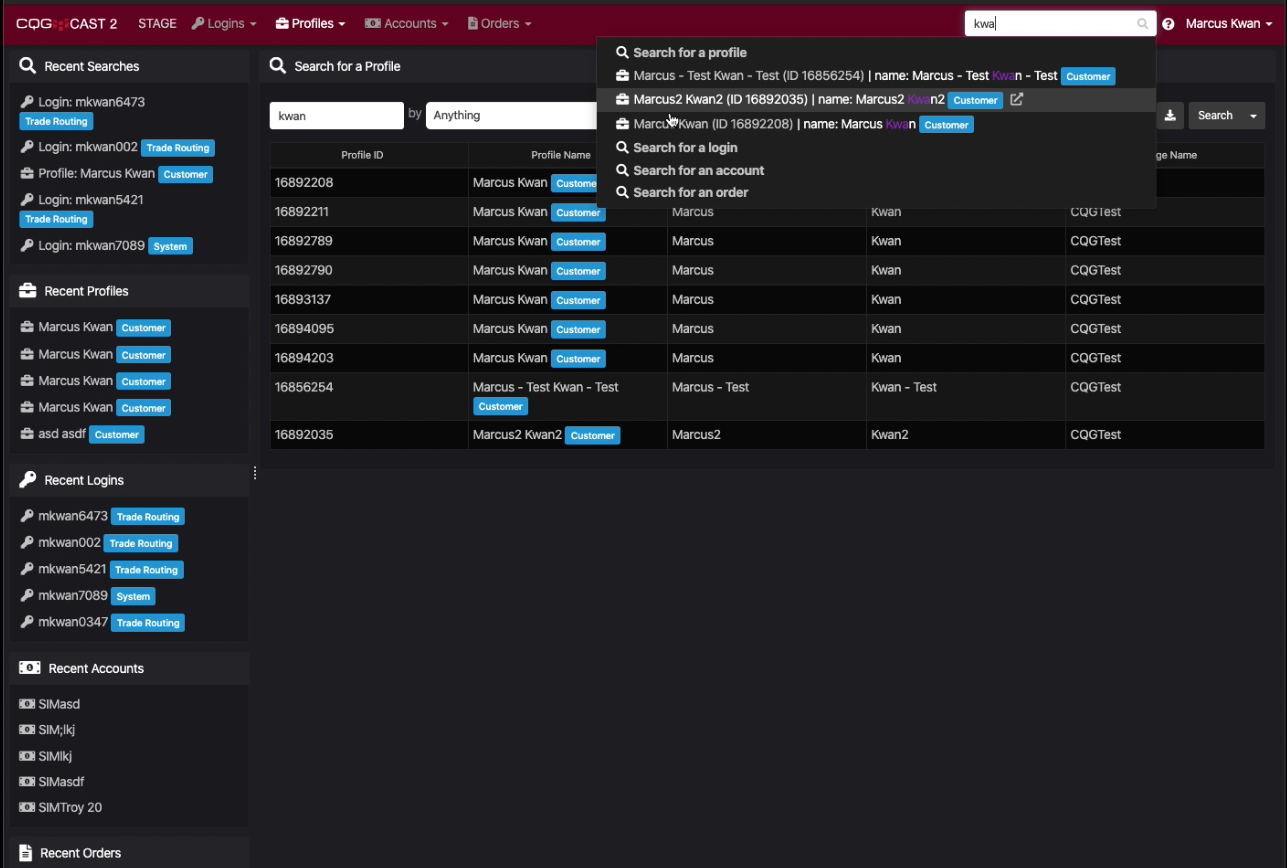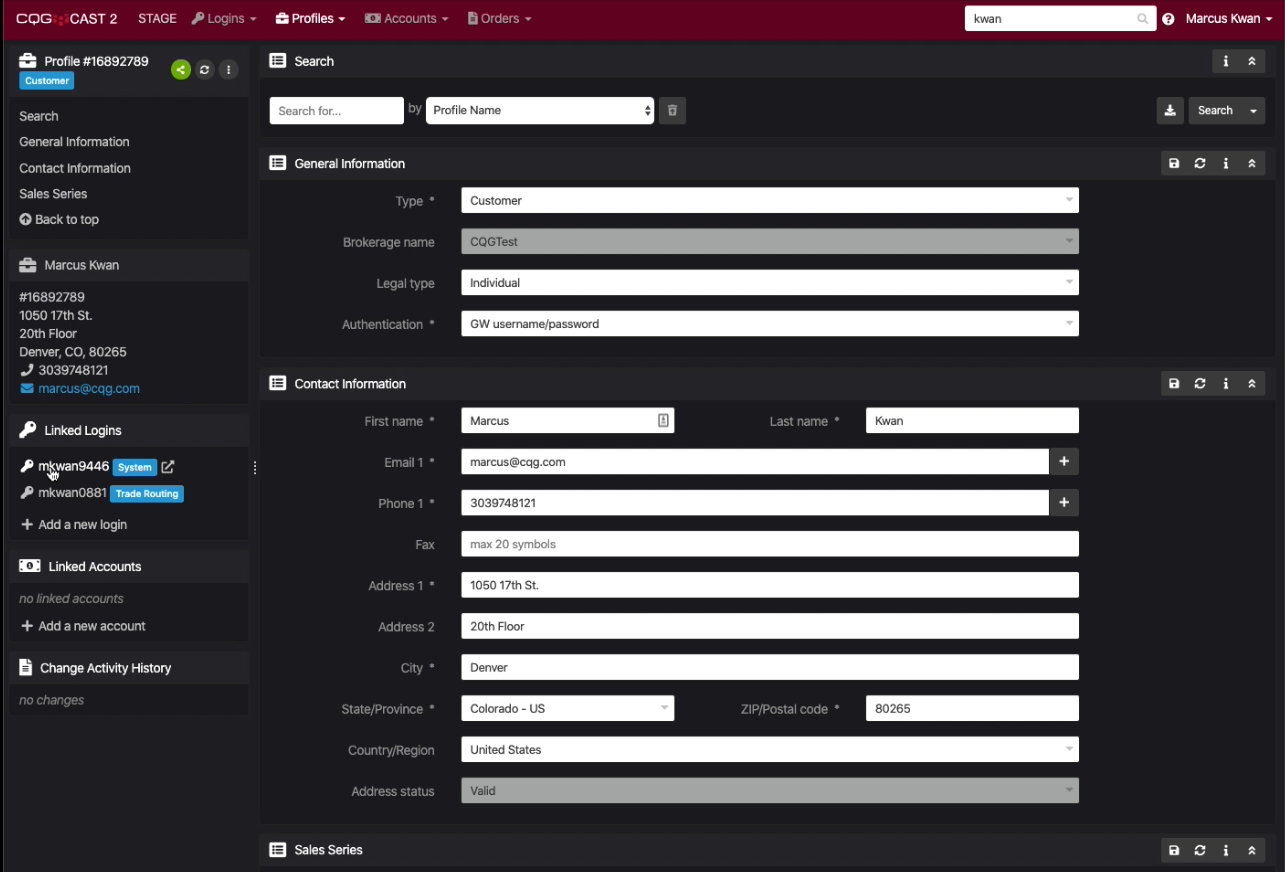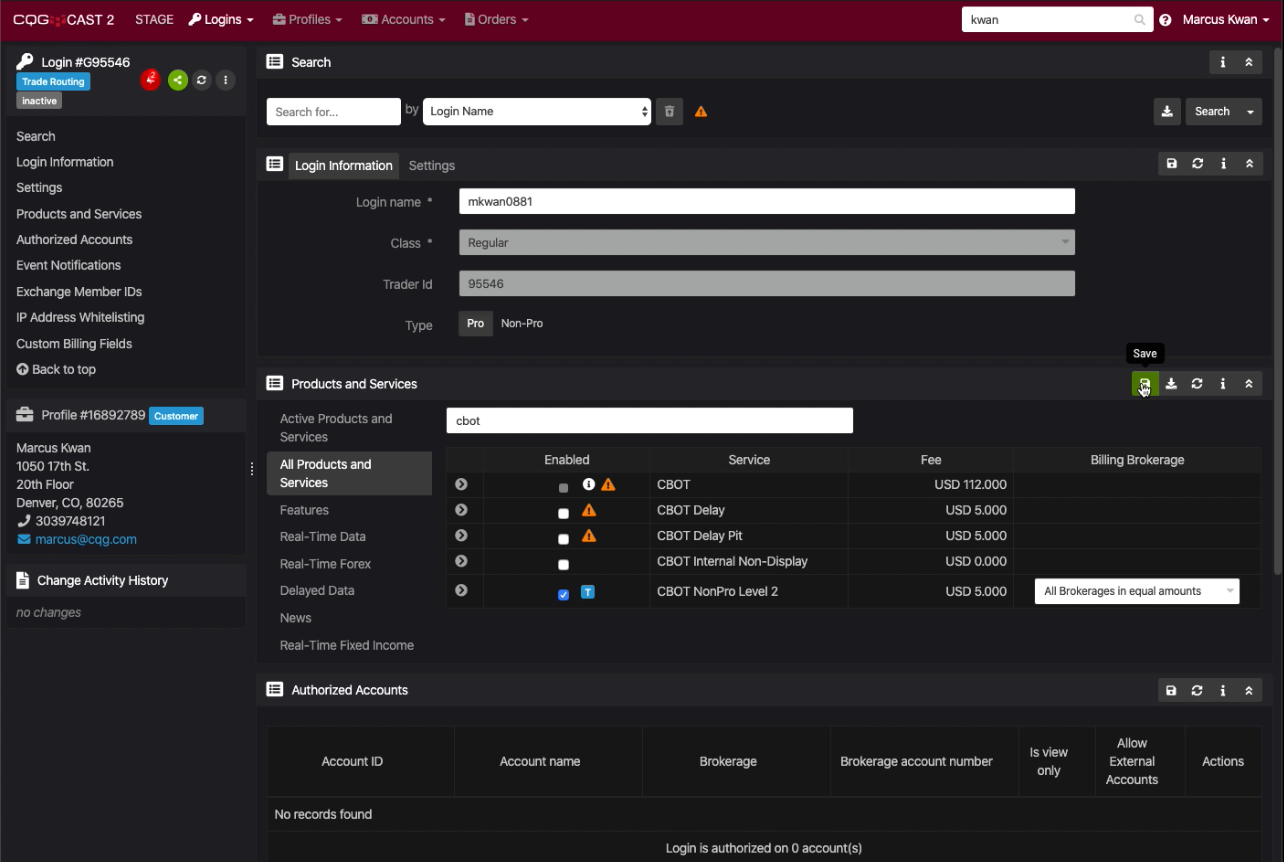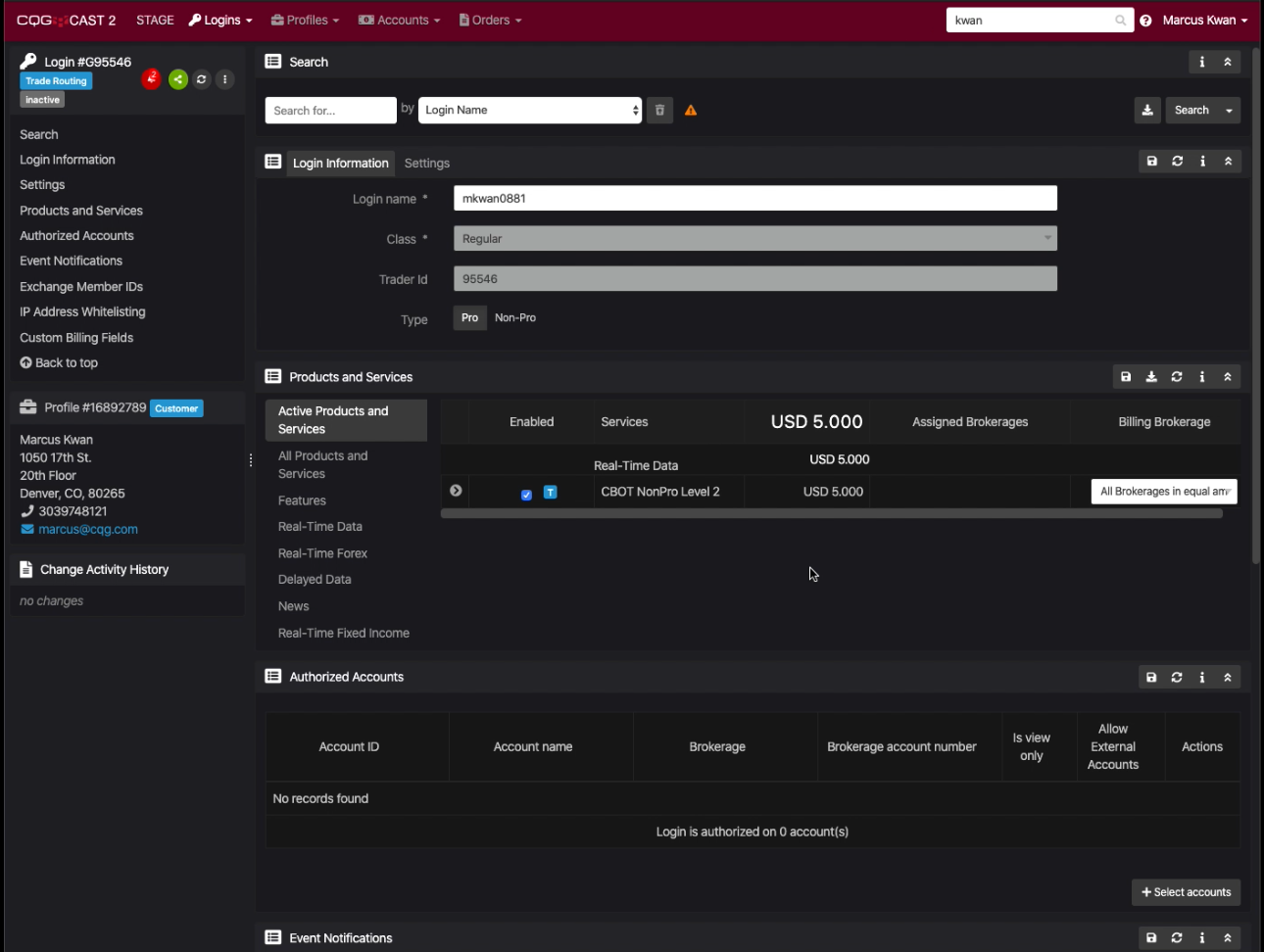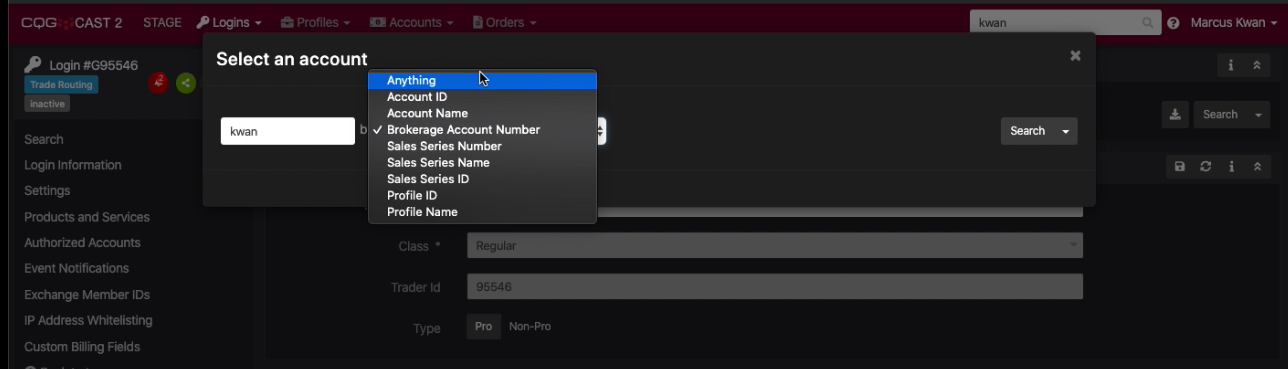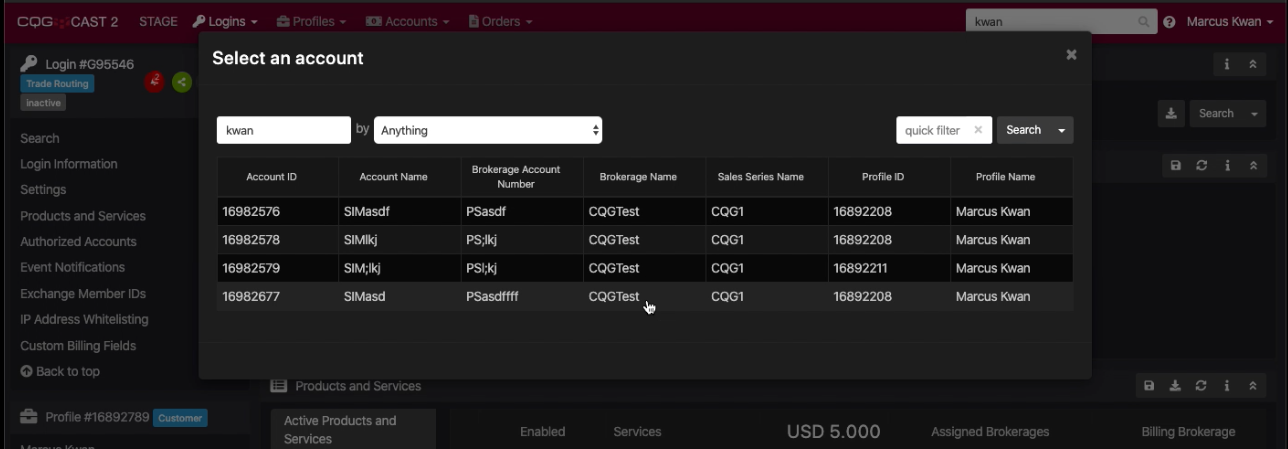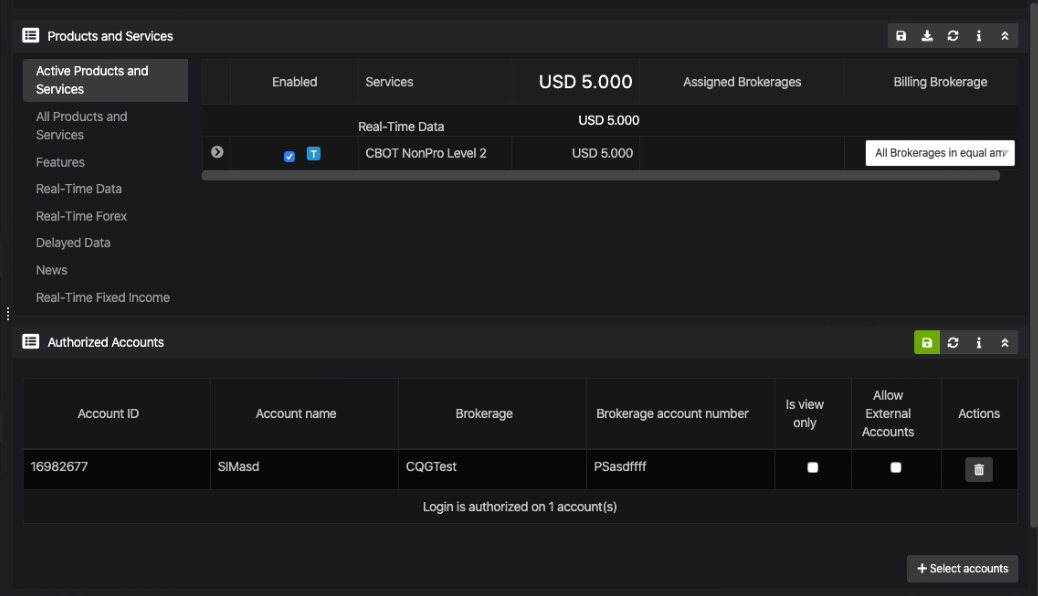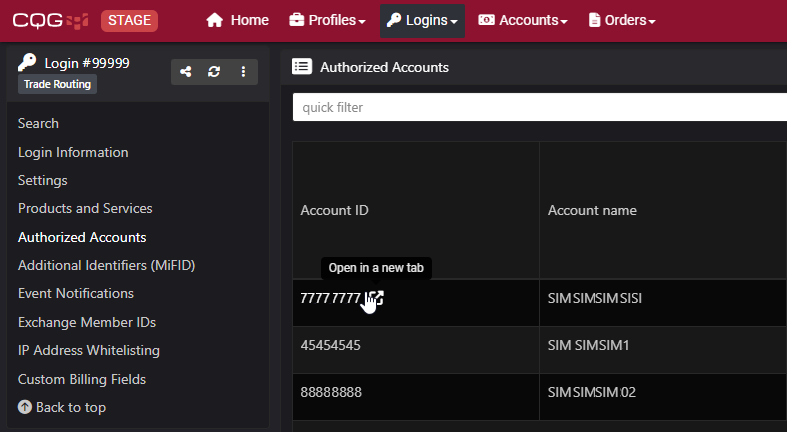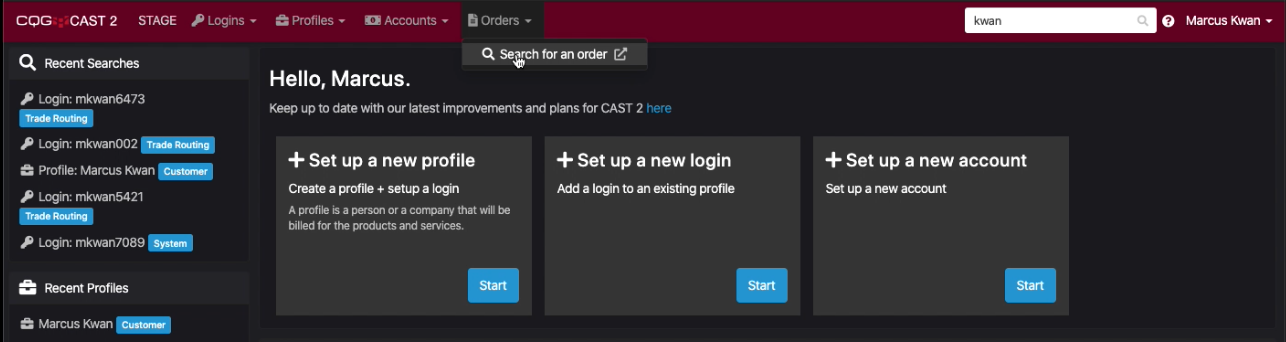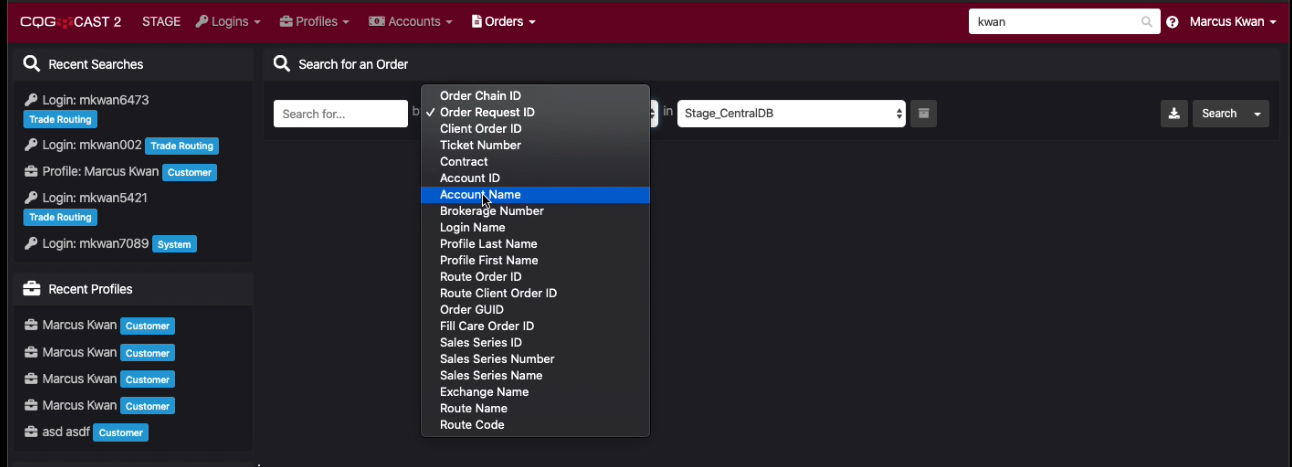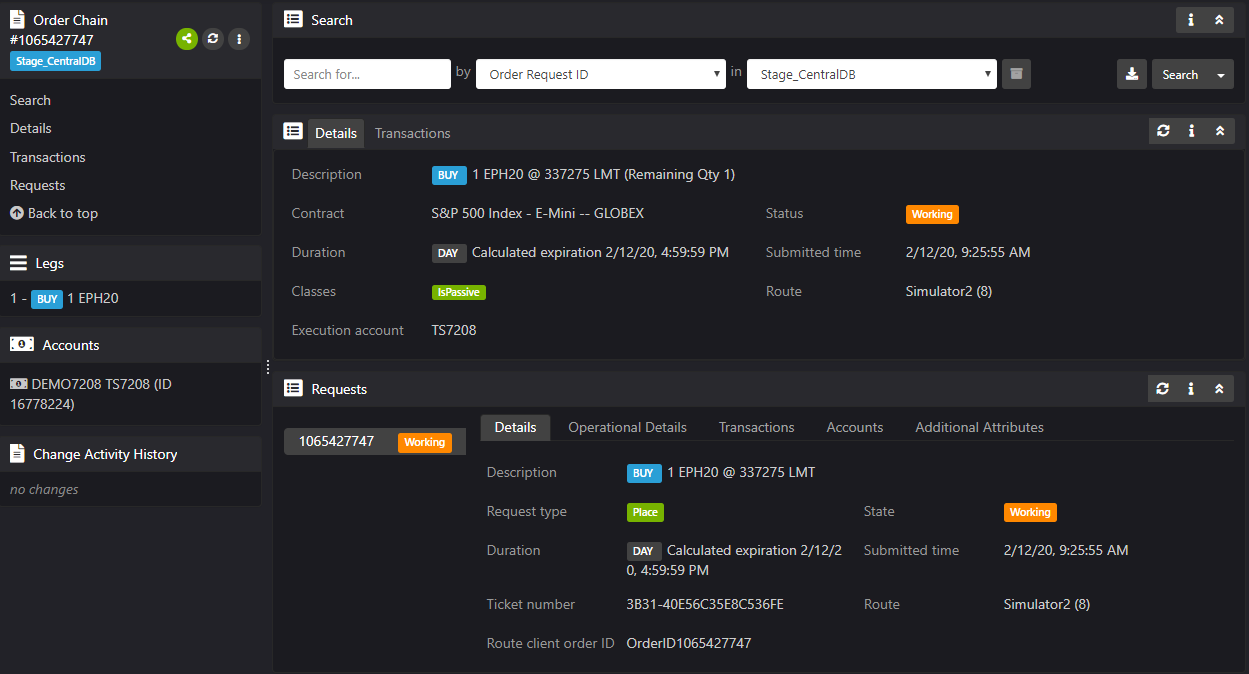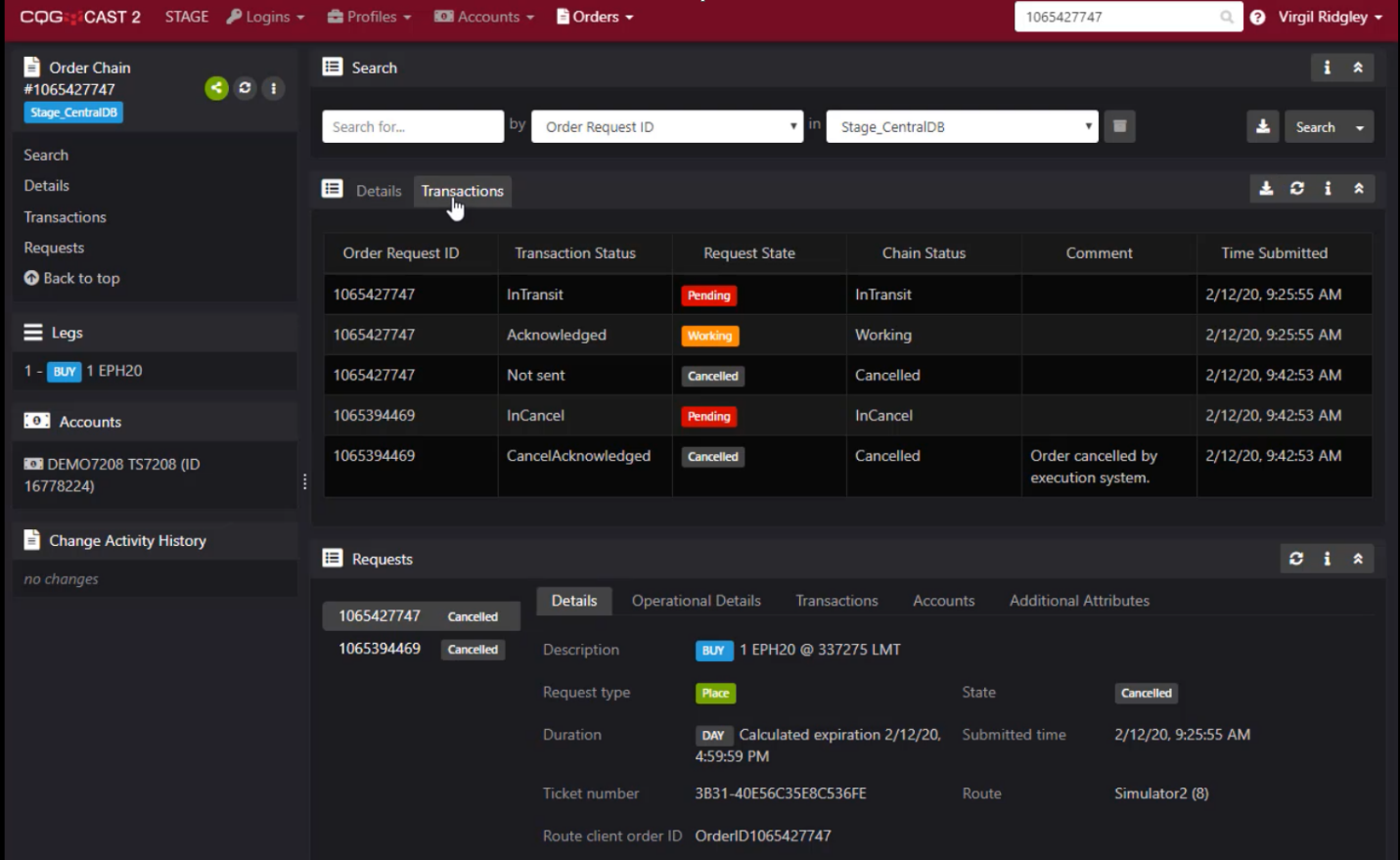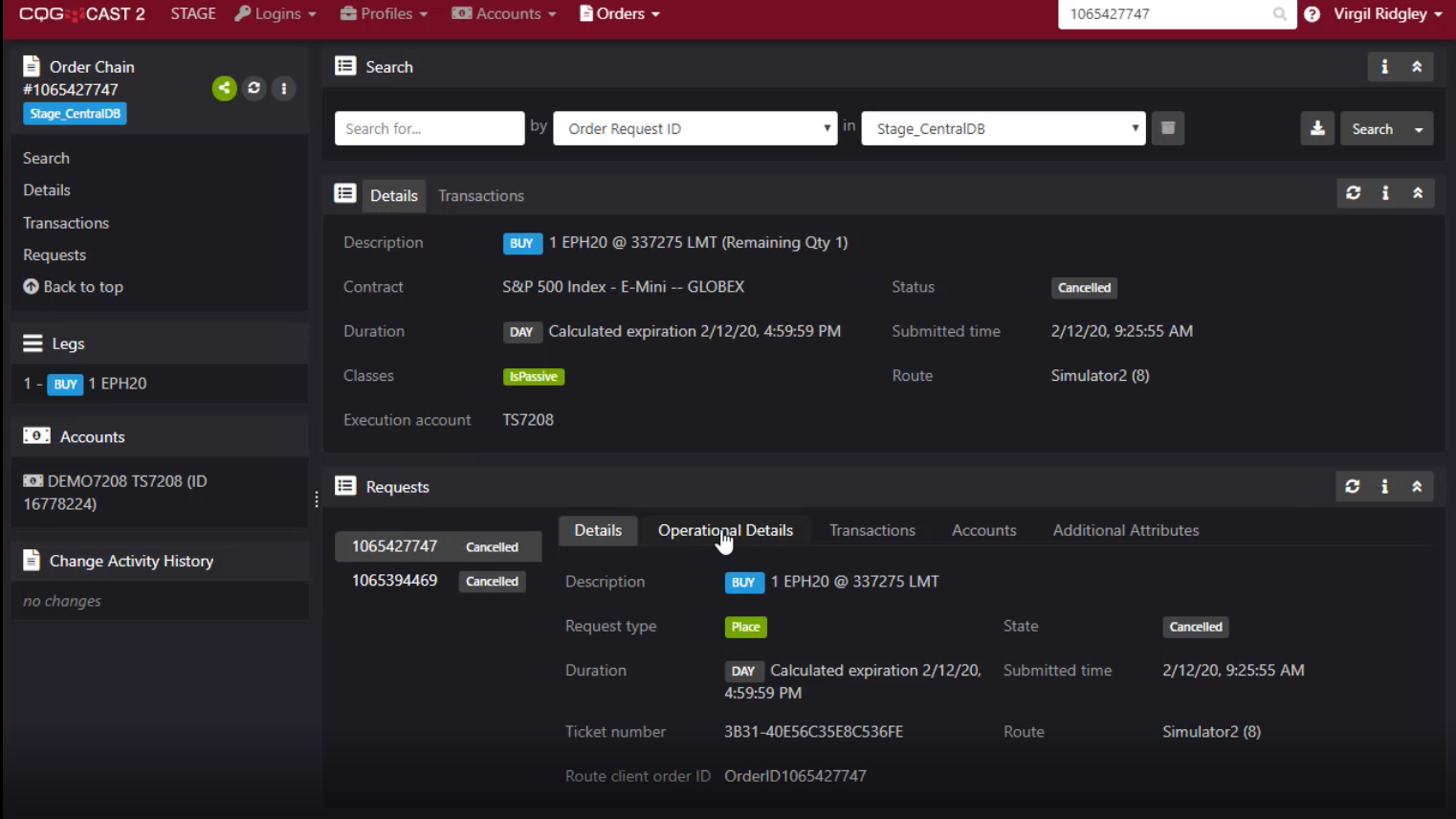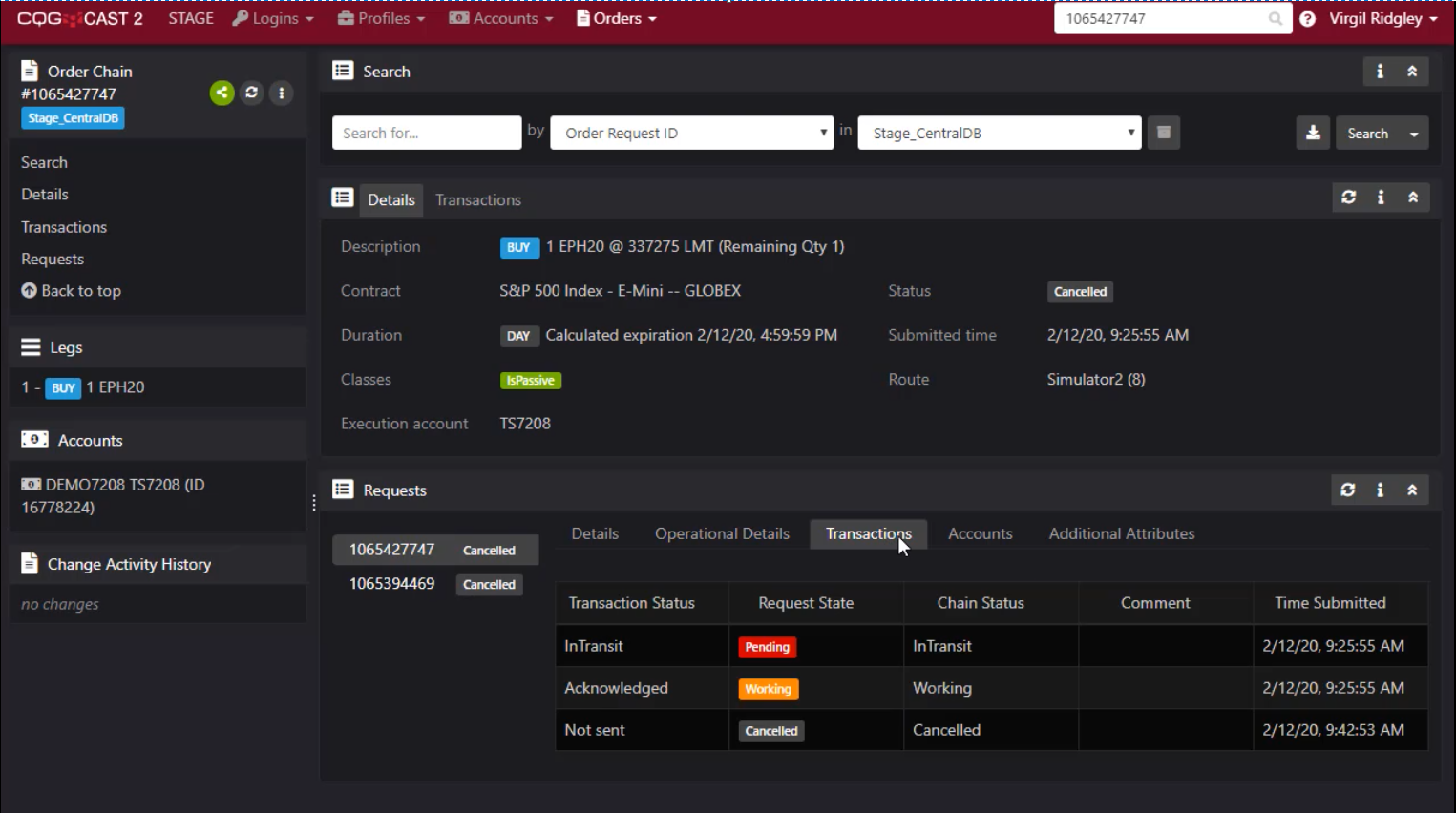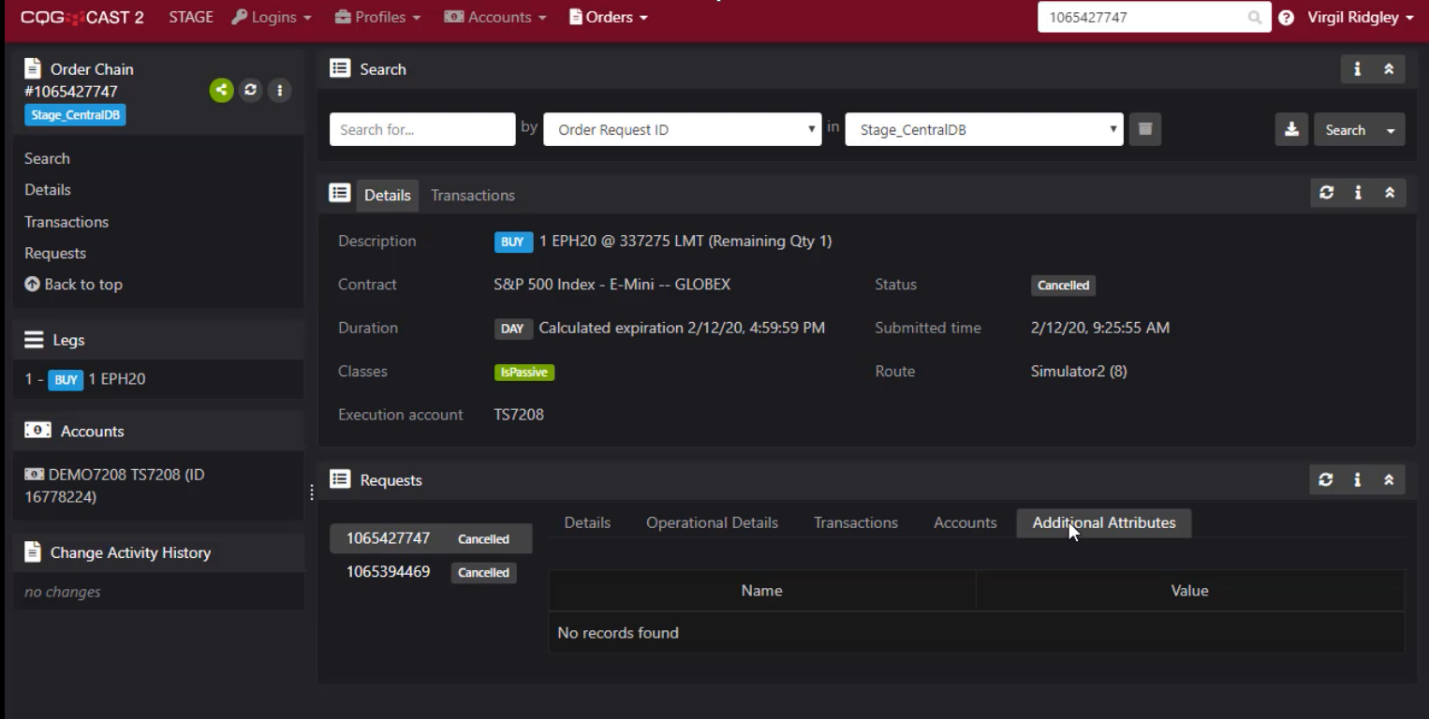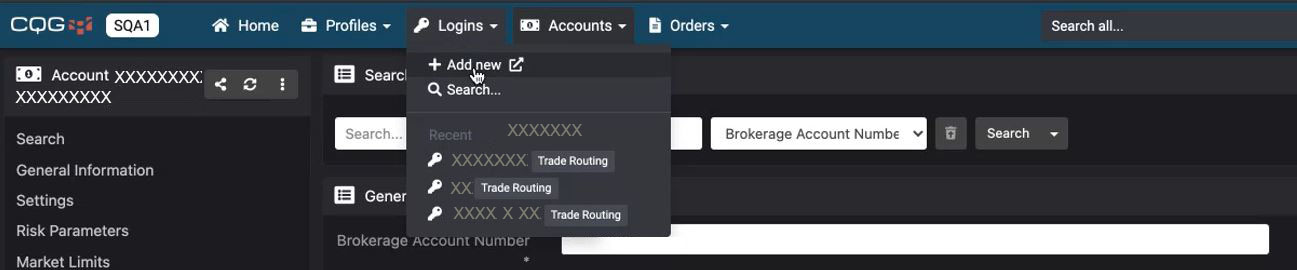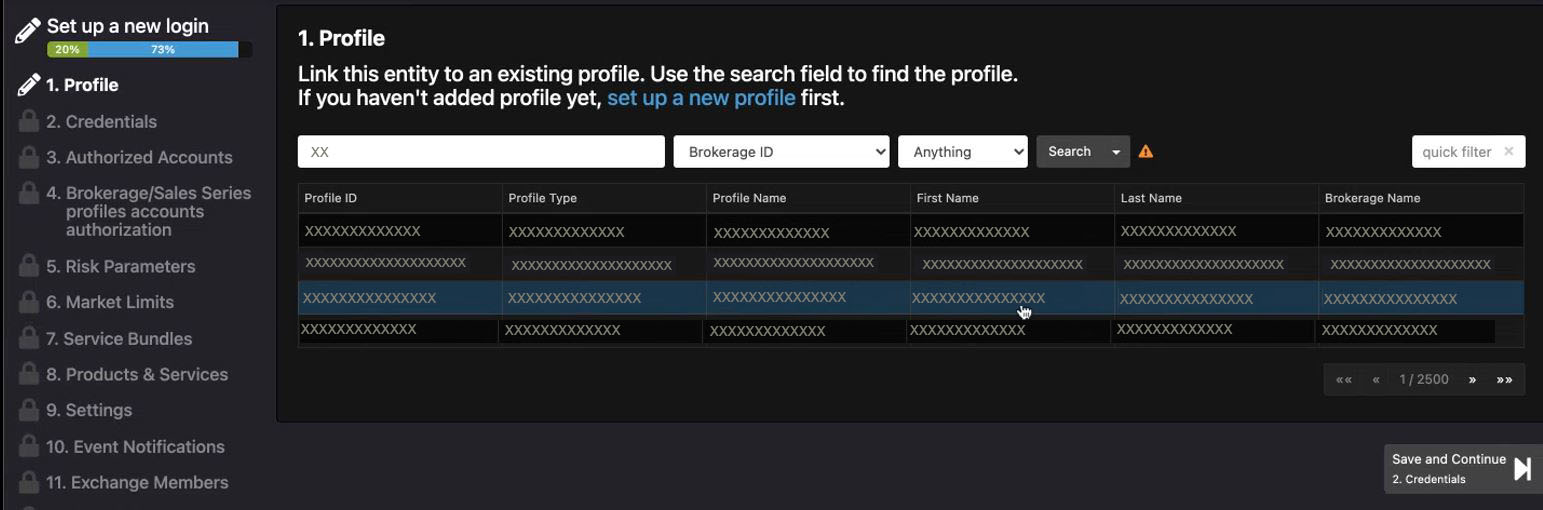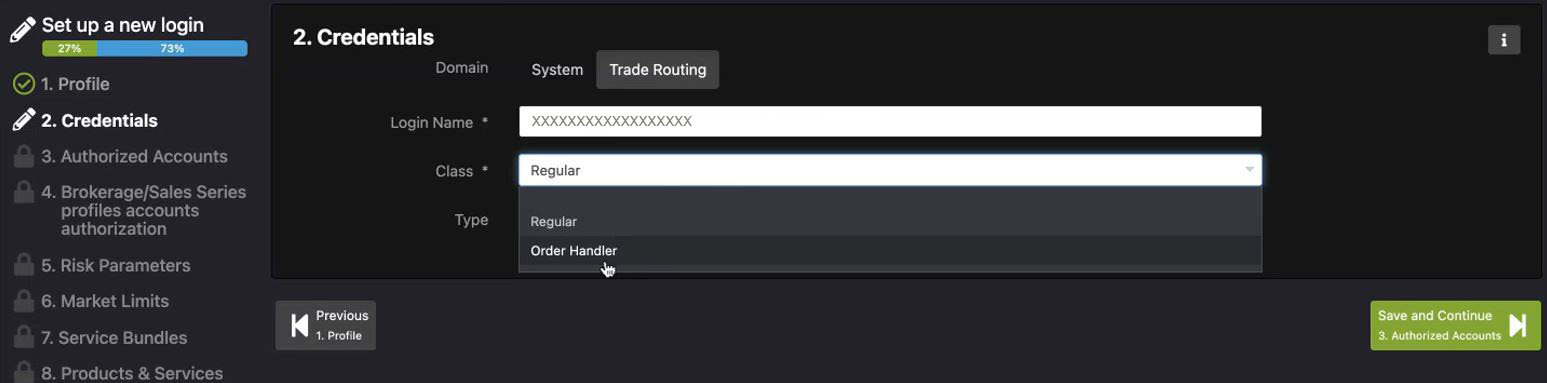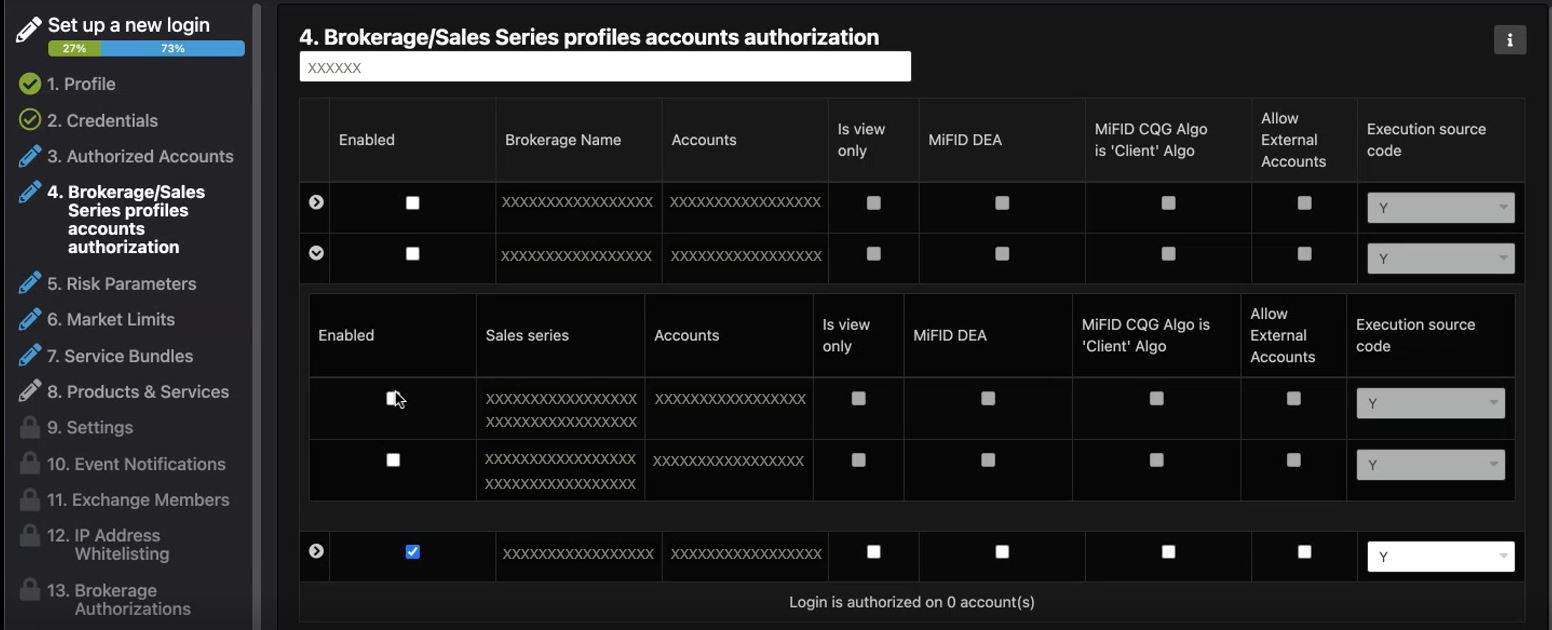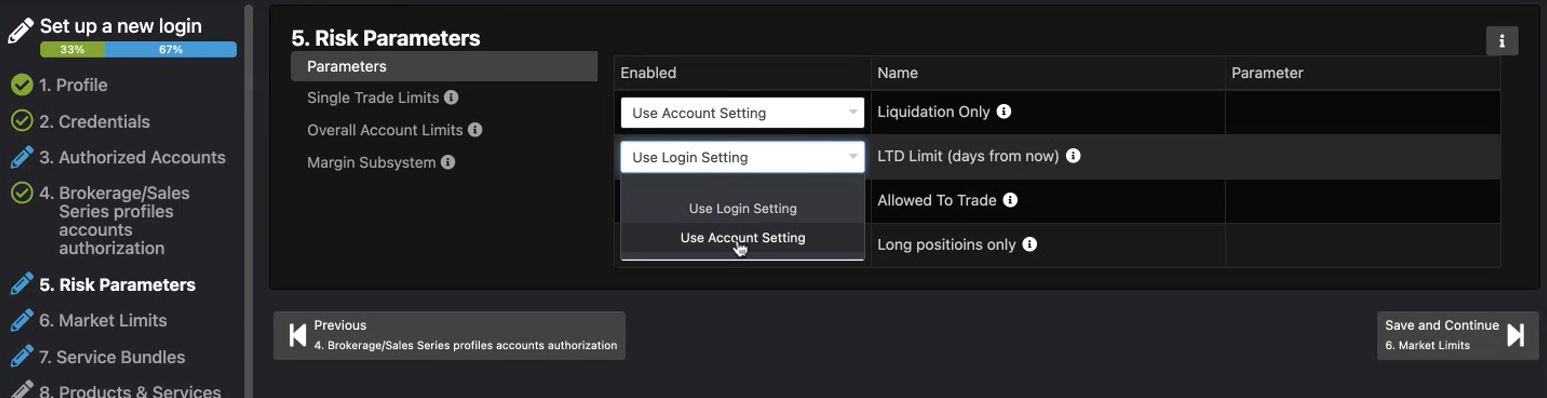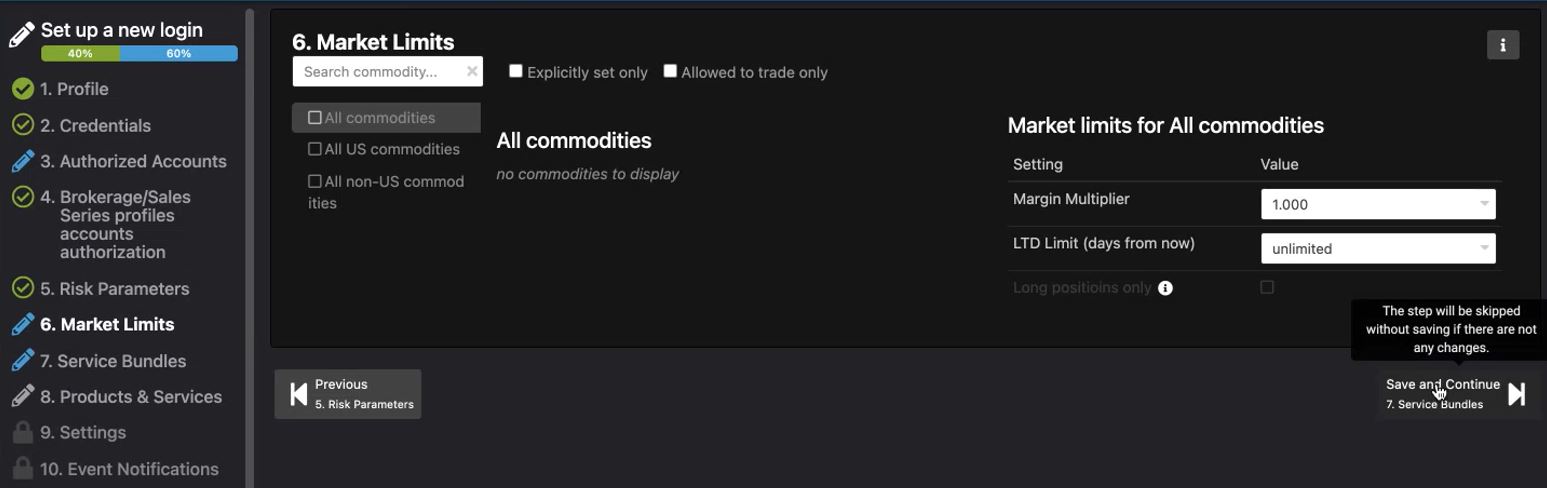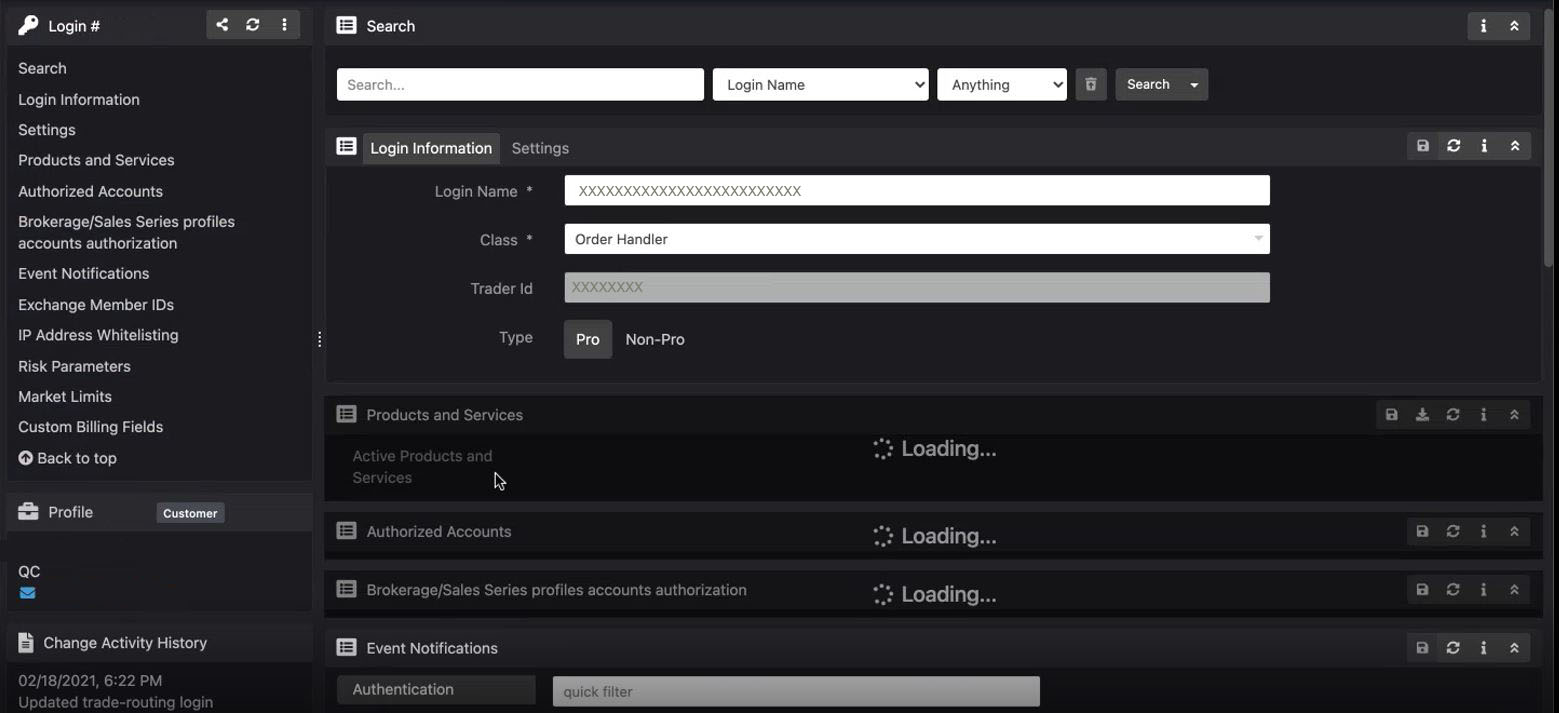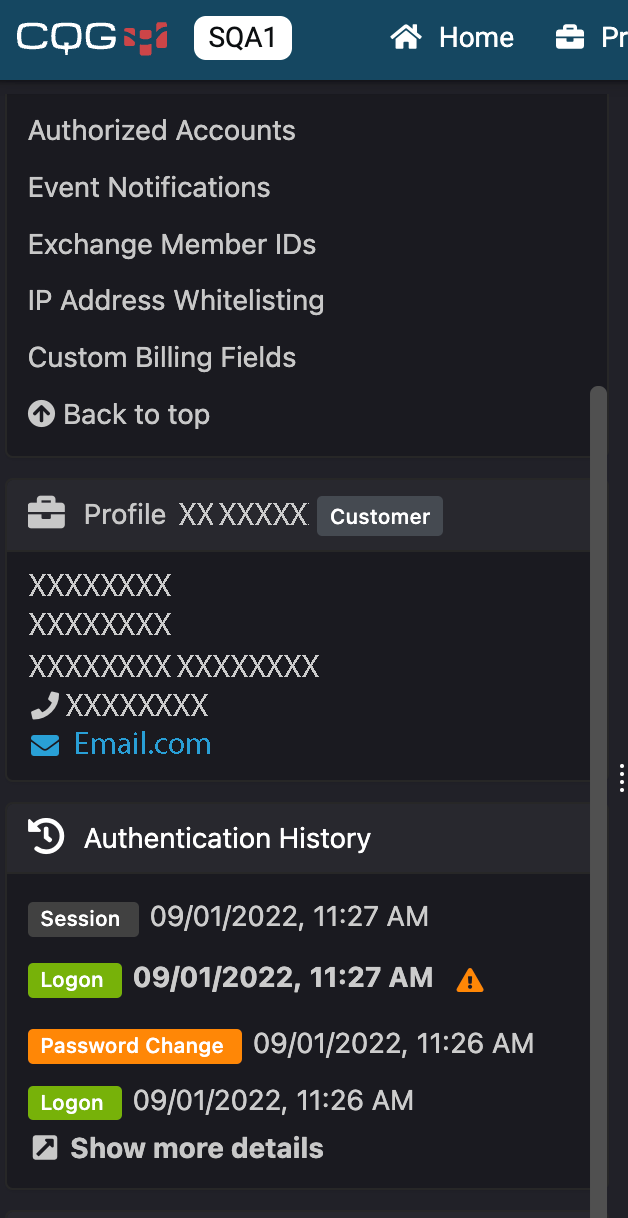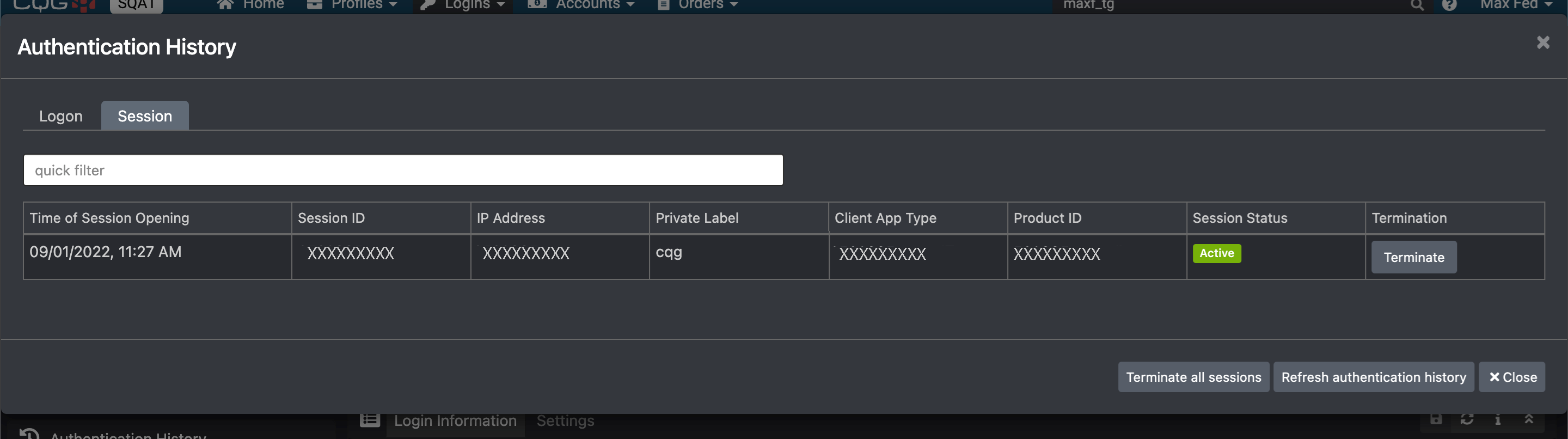CAST 2 Help
This collection of posts detail using CAST 2
CAST 2 is a work in progress. We are adding new screens regularly as we replicate the full functionality of CAST in this new product. All risk and account settings are now managed in CAST2.
Introduction
CAST 2 allows FCM partners to:
- Sign up new customers
- Create new, or modify existing trading accounts, data and permissions
Compatibility
CAST 2 is built to run in modern browsers
CAST Setup
CAST2 Layout
Home Screen
The home screen of CAST 2 is designed to easily facilitate typical workflows. In addition, from the Home Screen top navigation bar, use the Search box located in the top right-hand corner to find a profile, a login, an account, an order, and more. With the first letter entered a window opens using autofill to immediately aid your search.
Task cards
Task cards for common workflows are in the main part of the Home screen. In addition, from the Home Page, use the Search box located in the top right-hand corner to find a profile, a login, an account, an order, and more.
With the first letter entered a window opens using autofill to immediately aid your search.
Top Navigation Bar
The top navigation bar gives quick access to the main pages of CAST2: Logins, Profile, Accounts, and Orders.
Left Navigation Bar
The left hand side details recent searches including recently accessed profiles, recently accessed logins, recently accessed accounts, and recent orders.
Pro tip: You can use CTRL+Click or use the open in new tab icon to open the records in separate browser tabs so you don't have to wait for pages to load when navigating back to the original record.
Search
Over to the right of the Home page you can do a general search for anything from logins to user names, and more.
Search Change Activity History
Along the bottom you can search by "Change Activity History." Click in "Data from" and access the calendar.
Layout of Profiles, Logins, Orders
Pro tip: You can use CTRL+Click or use the open in new tab icon to open the records in separate browser tabs so you don't have to wait for pages to load when navigating back to the original record. Only one browser instance was allowed with previous versions of CAST.
Left Navigation
Clicking on the navigation links in the left bar will scroll to the corresponding content card on the right.
Content Cards
Edit customer records and permissions in this content card area.
Related records
Easily access linked records in this section.
Change history
See recent changes of the current record here.
Profiles
Profiles represent the business entities in the system, that includes customers, administrators, customers and sales series/organizations.
You can set up a new profile, search for a profile, or do a bulk address update.
You have a choice of Searches of Profiles:
- Anything
- Admin
- Brokerage (such as an Introducing Broker)
- Customer
- Sales Series
Brokerage Risk Parameters
Brokerage is a type of profile, and Brokerage risk parameters is functionality that we recently added into CAST2, which is why it's called out here.
Select a Brokerage from the Profile Search and you can set:
(in parenthesis is the CAST corresponding settings)
-
General Information
- (CAST: FCM Info)
-
Risk Parameters Restrictions
- (CAST: Min FCM Risk Parameters)
-
New Account Risk Parameters
- (CAST: Default Account Risk Parameters)
-
Market Limits Restriction
- (CAST: Min FCM Market Limits)
-
Market Limits
- (CAST: Dynamic Default Market Limits)
Roll your mouse over the "i" icon for a tooltip.
This video, FCM Risk Parameters, details this component of the January 2025 CAST2 Gateway Release. Watch this to help you transition from CAST to CAST2.
For best viewing, click "Watch on YouTube."
Sales Series Risk Parameters
This video, Sales Series Risk Parameters, details this component of the January 2025 CAST2 Gateway Release.
For best viewing, click "Watch on YouTube."
Profile page tasks
Once the Profile is saved the Ellipse menu button offer two choices:
- Send Welcome login credentials via email
- Remove profile
Login task menu
User may send a welcome email the Trader email listed in the attached profile.
User may send a self-certification email to the Trader email listed in the Profile (this is only available for documents that have not been electronically signed previously).
Change Credentials allows the user to erase current credentials and/or generate a change link that allows the Trader to reset the credentials (user would be responsible for creating the email to send to the Trader) or send an email to the Trader from CAST 2 which includes a link to reset the password.
Link Login to a different profile allows the CAST 2 user to link this Trader to a new or additional customer.
Account Risk Parameters
Account risk parameters is functionality that we recently added into CAST2, which is why it's called out here.
When setting Account Risk Parameters the Account Risk Parameters cannot exceed the Brokerage Risk Parameters.
This video, Account Risk Parameters, details this component of the January 2025 CAST2 Gateway Release.
For best viewing, click "Watch on YouTube."
Accounts task menu
You can use Clone to easily create a duplicate account with a new name - settings for the account can be adjusted after the account has been created.
The user can copy settings - creating an exact replica with a different account name.
The user can Create an External Fill. Details include contract symbol, side (buy or sell), order type, open/close type, speculation type, quantity, price, and date time.
You can Create/Link Account Group. The user can create a new Account Group or link to an existing Account Group.
Link account to a different profile allows the user to link this account to a profile (customer).
Remove Account - removes the account from Profile - CAST 2 operands check to make sure all orders are settled and that there are no active positions.
Group account support
The Group Account feature allows a broker to distribute trading on the same funds between several traders or strategies. This is done by setting up a Main (aka Master) and Sub-Account(s) relationship between various accounts.
CQG supports multiple types of group relationships including "Co-Margin" type, when the main and sub-accounts are margined together (funds, orders and positions are combined for margin calculations).
Scenarios
Scenario: Set up a new Profile
The Setup Profile Wizard
Main Info
This wizard below opens. For "Main Info" you select Type and the two choices are customer or administrator. The Brokerage name is usually automatically listed. The Legal Type is a drop down with these choices: Individual, Joint, Limited, Trust and Corporate.
Selecting Name adds a first and last name entry boxes.
Finally, Authentication uses a User Name and Password which are automatically generated from the CQG Gateway. Then, click on the Save and Continue to move to the Contact Info box.
Contact Info
The Contact Info slide has typical requirements: Email, Phone, Fax number (optional), Address 1, address 2 (optional), City, State, Zip/Postal code, Country. This information is used for billing.
Email address is required so you can send links when the customer needs to reset their password. In the future you'll be able to search by email address to find records.
Sales Series
Sales Series is usually an assignment to a group, such as a sales representative. Click "Select sales series" to open the sales series list.
Once you have connected the Sales Series to the Profile you select "Save and Continue" to setup a new Login.
Click on "All Products and Services" to add exchanges, etc. As "Non-Pro" is the type so you have warning icons by some services.
A reminder opens stating that a signed agreements is required. Select Yes.
(This is changing soon. FCMs will be required to send the agreement, and the agreement must be accepted by the customer before market data will be visible.)
Send a Welcome email
The last step is to send a Welcome email to the customer with their credentials and link to download the software.
Setup a Trading Login
Authorized accounts
The next step is to bind the Trade Routing to an Account. Click on Select account down to the right to search for accounts.
Connection Settings
Click Save and Continue for Settings. You can select the Connection point, Password never expires, etc. Click Save and Continue for Event Notifications.
Exchange membership
If the customer is an Exchange member you select the Exchange and enter the customer's Member ID.
IP Whitelisting
IP white listing limits the locations a trader or CAST user can login from, such as the user can only login from inside the office.
Service Bundles are not available.
Products & Services
Add market data, such as from the CME exchange from the All Products & Services or from Real-Time data.
Welcome mail
Click Save and Continue to send out the Welcome email with credentials to the customer.
Profile Record
Once the new Profile and Login are completed you will see the new Profile Record. The left hand column gives details of the System Login, Customer Profile and Change Activity History.
Scenario: Setup a new Account or manage a current Account
Link a profile
To setup a new account, you must first have a profile setup to link it to.
Once you have linked to the correct profile then the Account display lists the settings available on the left hand side: General Information, Settings, Risk Parameters, Market Limits, Balances, Authorized Logins, Type and Origin Overrides, Group Account Information.
Risk Parameters and Market Limits
Next, you can set Risk Parameters and Market Limits. In the Parameters window there are three settings: Single Trade Limits, Overall Account Limits and Margin Subsystem.
The Market Limits settings are using parameters from the Risk Parameters group.
The settings on Risk Parameters page apply to risk at the account level and override the default settings for the FCM. If a maximum limit is set at the FCM level, then the account value must be less than the maximum FCM amount.
The Parameters include: Liquidation Only, authorization to Trade Futures, a dropdown menu for trading Options (All, No, and Buy), Maximum Order Rate setting, and Price Calculation Algorithm.
The Single Trade Limits include setting Trade Size Limit, trade Margin Limit, Trade Price Limit (Passive, aggressive, LMT + Stop). Reject Risky Market Orders.
Set Overall Account Limits includes settings for: Commodity Position Limit, Contract Position Limit, Daily Loss Limit, Delta Daily Loss Limit, Include Unrealized Profit Loss in Daily Loss Limit and Delta Daily Loss Limit, Include Open trade Equity in Daily Loss Limit and Delta Daily Loss Limit.
Setting up Margin calculation settings. Margin Subsystem, when enforced, any trade that could cause margin requirements to exceed account's available funds is denied. Calculated margin requirements and funds available to cover margin are affected by the OTE, NOV, and Margin Multiplier parameters set in the Parameters section.
Market Limits are inherited from the Risk Parameters page. You can override them here by Commodity: Commodity Position Limit, Instrument Position Limit, Contract Position Limit, Trade Size Limit, Trade Price Limit, Margin Multiplier, LTD Limit (days from now). The setting LTD Limit (days from now) allows you to prohibit trading if the last trading day is more than N calendar days from today.).
Setting Balances
Setting Balances: To add a new balance, select the +Add balance button.
The rate displayed for the currency is sent by the FCM with the rest of the nightly statement data. CQG will provide the rate if it is not provided with back office data. The rate is needed in order to accurately calculate the account value.
CQG uses CQG FX Indices values for current rate data. Your account is configured to use the current intraday currency rate by default. To change this setting, contact CQG. If the current intraday currency rate is not available, then yesterday's settlement rate is used. For accounts that choose not to use the intraday currency rate, the system calculates risk based on the rate used by the account's FCM on the most recent statement date. If that value is not available, then yesterday's settlement rate is used.
Link Authorized Logins
In the Authorized Logins section, to add a new Login select the +Select Logins.
Select or unselect the check boxes: View Only, Remove Authority, Force Care, and Allow External Accounts.
- View Only: Trader can view account information but cannot trade on the account.
- Remove Authority: Trader cannot view account information or trade on this account. (Account is removed when you save the page.)
- Force Care: Trader cannot place orders directly to the exchange; only care orders are allowed.
- Allow External Accounts: This enables the Broker External Orders feature. Brokers now have the ability to enter orders into any account, including accounts associated with the broker that are not set up on CQG.
Routes
Routes have two tabs: Active Routes and Available Routes, which is a list of available routes.
You can view the account type data that is sent to the exchange. Click the Account info sent to exchange tab.
Additional Identifiers (MiFID)
Liquidity Provision Activity: Whether this Account's orders should be sent with the MiFID ll 'liquidity provision activity indicator (1 = true. 0 or not set = false).
Scenario: Customer needs to Reset their Password
Search for a customer
From the Home Page, simply use the Search box located in the top right-hand corner to find the customer. You can search by the customer name or other key information, such as login.
What is returned are results using "Search for a profile." If you click "Search for a login" then a new window opens displaying the results.
Hovering your mouse over a row will expose the "Open in a new tab" feature. Clicking this will open that feature in a new tab. Now, you can open up multiple records at the same time, select the tab of interest or drag the tabs to be side by side.
Task menu
Clicking the three dot menu will expand the drop down with a list of features. As the scenario is a customer wants to change their password, you select "Change Credentials."
The CAST user cannot change the credentials for the customer. Selecting "Change credentials" will open this window. You have different choices including "Send credential change email" to the customer. The email sent includes links to MyCQG.com to login and change the password. The CAST user can stay on the phone with the customer for any additional assistance.
Scenario: Adding Market Data or other features
To add market data requested by a customer you first search for the profile of the customer using the upper right-hand search. Choose the correct profile.
Access linked logins in the left bar
The profile displays the Linked Logins, both the System and the Trade Routing on the left hand side. If the customer wants to access new market data and be able to trade the market you first add the exchange using the System Login then second, add the exchange for the Trade Routing Login.
Pro tip: You can use CTRL+Click or use the open in new tab icon to open the records in separate browser tabs so you don't have to wait for pages to load when navigating back to the original record.
Update Trading Login Exchange access
For adding the exchange to Trade Routing go back to the profile and click the Trade Routing Login under Linked Logins. You can add the exchange by selecting Real-Time Data or search All Products and Services for the exchange and then enable the exchange. For customers with multiple brokers you select under Billing brokerage "All Brokerages in Equal Amounts." Then click Save.
If there's not authorized account: add one
In the above example, there is not an authorized account. This would be rare, but to connect to an account after you have saved the changes click "+Select accounts" in the bottom right hand corner as seen in the image below.
Scenario: Troubleshoot an order
A customer contacts the FCM with questions regarding an order. Click on the Orders tab at the top and select "Search for an order."
Search
You can search for an order by using any of a long list of choices. Or, enter the Order ID in the right-hand top search window.
Details
Switch back to the Details tab in the top pane and select Operational Details in the bottom pane.
Scenario: Restrict Accounts to Long Positions only
New Account Risk Parameters (All Markets)
A new feature to restrict an account to placing long positions only. Set Risk Parameters for a new account. Save changes. This is set for all markets.
Options Account Risk Parameters
You can restrict options trading to "No", "Long Only" and "Use market limit settings."