Webwidget - Public
A CQG webwidget can be embedded as a frame inside a partner portal, app or public website using delayed data.
Variations
- Chart, quoteboard, event contract widget, etc
- Delayed data
Examples
- https://www.cqg.com/partners/exchanges/cme
- https://www.cmegroup.com/activetrader/event-contracts.html
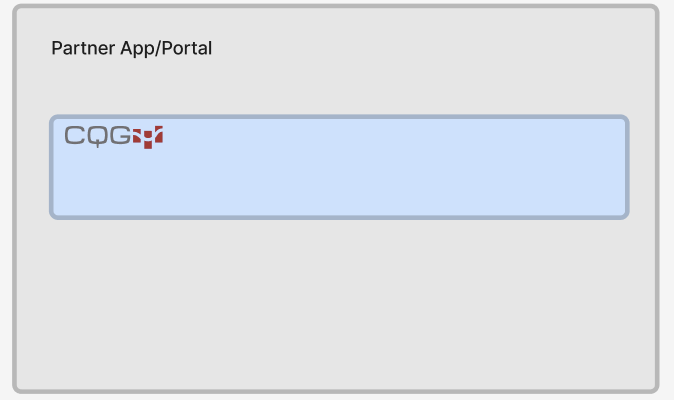
Webwidget - Behind a login
A CQG webwidget can be embedded as a frame inside a partner portal, app or public website using live data. An authentication token needs to be passed to verify enablements.
Variations
- Chart, quoteboard, event contract widget, etc
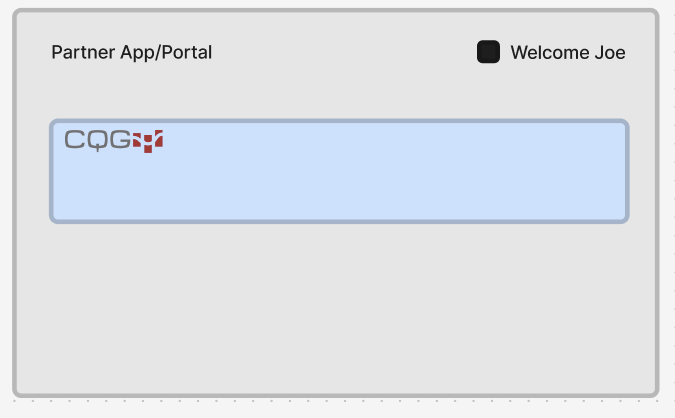
Process and Configuration
Widget modes
There are three modes of web widgets data view: quotes, chart and all (quotes and chart). The required view is controlled by a special url search parameter: ?view={mode}.
Quotes Only
When ?view=quotes - this view displays the CQGD QSS widget according to the specified url search parameters:
&symbols={symbols}- array of required symbols (comma separated) with which QSS widget will be populated;&columns={columns}- array of required columns (comma separated) for QSS widget. A list of all available columns is shown below.
Supported columns:
- symbol
- description
- exchange
- contractMonthYear
- instrument_expiration_date
- quote
- quotetoday
- quotenc
- quotencp
- quotenctoday
- quotencptoday
- trade
- tradevolh
- tradenc
- tradench
- tradencp
- tradencph
- tradesettle
- bid
- ask
- bidvol
- askvol
- totvol
- tradevol
- open
- indicativeOpen
- high
- low
- settle
- settlenc
- lastQuoteOrSettleToday
- quotesTradeDate
- lastSettlementDate
- openInterest
- today_settlement
- yesterday_open_price
- yesterday_high_price
- yesterday_low_price
- yesterday_contract_volume
- yesterday_close_price
- yesterday_close_date
- yesterday_settlement
- yesterday_settlement_date
Chart Only
When ?view=chart - this view displays the CQGD Chart widget according to the specified url search parameters:
&symbol={symbol}- string of proposed symbol that will be used in Chart widget;&chartQuoteKind={kind}- string of quote kind (bid/ask/trade) that will be used in Chart widget.
e.g. https://webwidgets.cqg.com/quotes/?pl=PartnerLabel1&view=chart&symbol=ep
Quotes & Chart linked
When ?view=all - this view displays both CQGD QSS and Chart widgets with splitter according to the specified url search parameters:
&symbols={symbols}- array of required symbols (comma separated) with which QSS widget will be populated and the first symbol will be used in Chart widget;&columns={columns}- array of required columns (comma separated) for QSS widget. A list of all available columns is shown below;&chartQuoteKind={kind}- string of quote kind (bid/ask/trade) that will be used in Chart widget.
Themes
Two themes are available to choose from: slate and white. Use &theme={theme} parameter to select. slate theme is default.
Widget Usage
Embed an iframe tag with widgets.cqg.com url into a web page. E.g.
<html>
<head>
</head>
<body>
<div>
Some text here.
</div>
<iframe id="inlineFrameExample"
title="Inline Frame Example"
width="100%"
height="800"
src="https://webwidgets.cqg.com/quotes/?pl=PartnerLabel1&theme=slate&view=all&symbols=ep,sp&columns=symbol,description,trade,bid,ask,close,settle,tradenc,totvol">
</iframe>
<div>
And some text here.
</div>
</body>
</html>